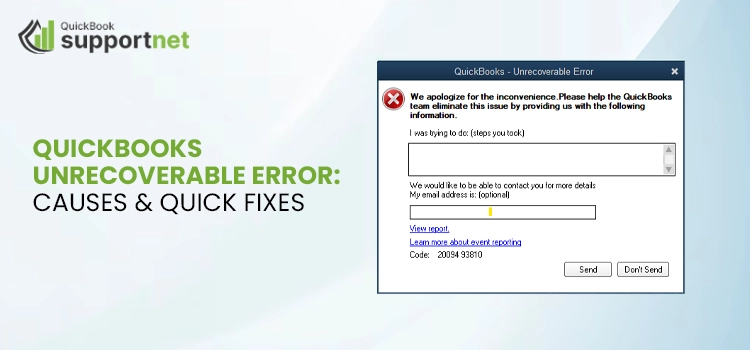QuickBooks Unrecoverable error is the most common issue that many users might confront while performing different tasks. It might appear while opening the company file, emailing, printing, saving files as PDFs and importing the Accountant’s changes. Sometimes, this issue may also trigger while reconciling or running the rebuild utility. Most often, this issue appears because of damaged data or missing QuickBooks updates. Unfortunately, this issue comes without any prior indication and interrupts the entire ongoing task.
In this post, we have covered all the root causes and simple fixation ways to deal with the Unrecoverable errors in QuickBooks. So, let’s begin reading!
Finding the simple ways to eliminate QuickBooks Unrecoverable error right away? Ring our QuickBooks experts at +1(866) 500-0076, and our QuickBooks professionals will provide you with step-by-step instructions to figure out the issue quickly.
What Causes Unrecoverable Error In QuickBooks Desktop?
Most often, the users might get an Unrecoverable Error in QuickBooks Desktop while accessing the data file. This issue can also appear due to numerous other factors. So, let’s study all of them to fix it smoothly.
Working on an Incompatible QuickBooks version-
Sometimes, users might get the QuickBooks Unrecoverable error when using the QuickBooks version that isn’t available anymore. Therefore, it is necessary to get an up-to-date version of QuickBooks to open the company file easily.
Presence of Data Damage within the Company File-
If the company file you are trying to open contains damaged or corrupt data, it might restrain the users from opening the file. As a result, it starts giving an Unrecoverable error in QuickBooks.
Incomplete Window Updates-
In other cases, the issue may arise when you are working on the older version of the Windows operating system.
Interference of Windows Firewall or Third-Party Applications-
At times, the users might get the Unrecoverable error in QuickBooks if the Windows firewall blocks the access to the data file. It may also be possible that the antivirus application within your system isn’t allowing you to access the file.
Important Tips Before Fixing QuickBooks Desktop Unrecoverable Error
Following are the points that the users must note before fixing the QuickBooks Desktop Unrecoverable error.
- The first and foremost step is to get the latest version of the QuickBooks Desktop.
- Never skip to get the backup of your QuickBooks company file to safeguard your data.
- Ensure that you log in to QuickBooks with the proper administrative rights.
How can you resolve the QuickBooks Unrecoverable Error using these Simple Fixes?
If you are still witnessing QuickBooks Unrecoverable error while performing your financial tasks using this application, then stop worrying. Instead, go through all the solutions carefully and fix the issue smoothly without any further delays.
Solution 1: Launch QuickBooks By Shutting Down Other Windows
If you have previously set to open the large report or windows automatically, then it will start throwing the Unrecoverable error in QuickBooks on the startup. Therefore, it is mandatory to stop all the background processes to run the QuickBooks smoothly. Use the below steps to close all the open windows.
- Open your QuickBooks application and then pick the data file from the No Company Open window.
- After this, keep pressing the Alt key and then hit the Open tab. You mustn’t leave the key till the time the company file opens up.
- Thereon, if QuickBooks prompts you to log in, leave the Alt key and mention the password correctly. Once again, keep holding the Alt key and click the OK tab.
Read More- Fix QuickBooks Alt Key Suppress Error: An Unrecoverable Error
Solution 2: Opening the Company File Using Different QuickBooks User
Sometimes, opening the company file with the help of another QuickBooks user will help you prevent the QuickBooks Unrecoverable error.
- Initially, you must hit the Company option and then the Set Up Users and Passwords tab.
- Afterwards, switch to the Add User tab and mention the username and password accurately.
- You have to modify the user according to the requirements and then tap on the Finish tab.
- Thereon, opt for the File menu and then the Close Company/Logoff tab.
- Now, you must log in to the data file with the help of the sign-in details. Later on, if the new user is able to work, remove the user who is creating issues and generate them again.
Windows Server 2012 and Later Version
- Launch the Server Manager on your workstation and then click the Tools option.
- After that, move to the Computer Management option and tap on the Groups option.
- Thereon, hit the Groups tab from the Local Users and Groups sub-menu list.
- Next, double-tap on the Administrators Groups and the Administrators Properties window will be launched. Then, choose the Add option.
- Finally, mention the account that you want to link with the local admin groups and hit the OK tab.
Solution 3: Generating a Sample Company File
Creating the sample company file will help analyse whether the issue is with the company file or the QuickBooks application. Following are the steps for creating the sample file.
- Firstly, keep pressing the CTRL key and tap on the QuickBooks icon twice.
- After this, you must keep pressing the Ctrl key till the time No Company Open Window displays.
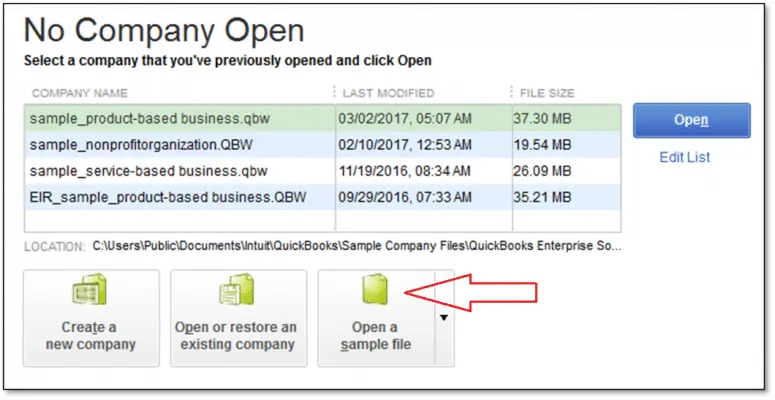
- Now, choose the Open a sample file option and then pick any sample from the options given.
- Thereon, if you see the file is opening without giving any error, it seems that there is some issues with your file or folder. So, to recover the damaged file, you must run the QuickBooks ADR Tool.
Solution 4: Shifting the Company File To a Different Location
Most often, users might get an Unrecoverable Error in QuickBooks due to a problem with the file in the folder. Therefore, changing the company file location will help you figure out whether the issue is with the location or the file itself. So, use the following steps to change the file location.
- Firstly, right-click anywhere on the desktop, click the New and then the Folder option.
- After this, name the folder QBTEST and go to the folder that contains your file.
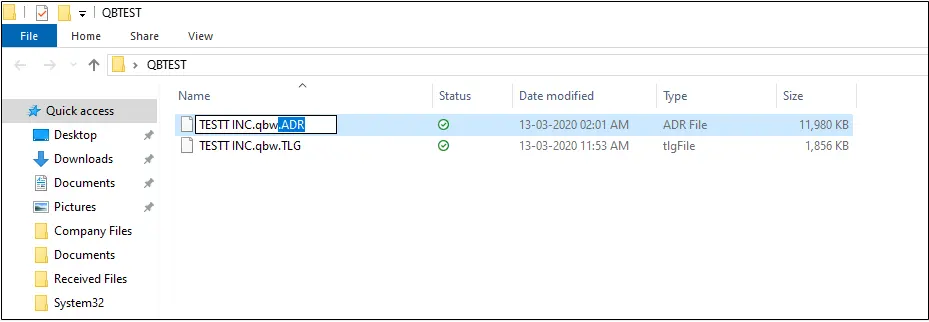
- Thereon, right-click on the QuickBooks file and hit the Copy tab.
- Now, paste the file into the folder created in the last step.
- Next, you must try opening the company file from the new folder.
- If you didn’t see any error while launching the file through another location, it states that the folder is damaged. At that time, you must establish a new folder to save the file.
- If the same issue arises after changing the location, then try another solution.
Solution 5: Start Running QuickFix My Program Via QuickBooks Tool Hub
You can run the QuickFix MyProgram Tool through the QuickBooks Tool to configure the damage in the program. For that, you must follow the following steps:
- Initially, you must download and install the up-to-date version of the QuickBooks Tool Hub.
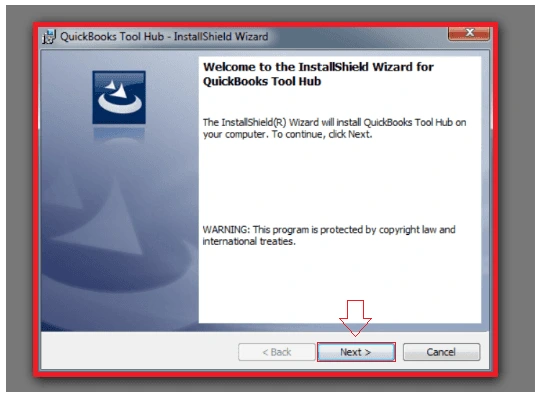
- After this, open the QuickBooks Tool Hub and click the Program Problems tab.
- Thereon, browse to the Quick Fix My Program option.
- Finally, open the QuickBooks Desktop and then your company file to see if the Unrecoverable error still appears.
Solution 6: Try Reinstalling the QuickBooks Desktop application
Even after implementing the above solutions, if you are still unable to fix the Unrecoverable error, try reinstalling the QuickBooks Desktop.
Case 1: Unrecoverable error when opening a company file
If you are facing an Unrecoverable error while opening the company file, then you can try the following solutions to fix it.
Solution 1: Take the Help of the QuickFix My Program To Fix the Issue
To address the issues with the QuickBooks program, you must run the QuickFixMy Program tool. Use the steps given in the previous step to resolve the issue.
Solution 2: Avoid the QBCFMonitorService From starting on your PC
- Initially, get the latest version of the QuickBooks Tool Hub if you don’t have one.
- After this, launch the Run window by pressing the Windows + R keys together. Later on, mention the “services.msc” in the search console.
- Thereon, double-click on the QBCFMonitorService from the options and then hit the Properties tab.
- Now, browse to the Disabled option from the Startup Type drop-down menu.
- Finally, all the changes are imposed by clicking Apply and then the OK option.
Solution 3: Fixing the Damages With the Installation of QuickBooks Desktop
In some cases, the QuickBooks Desktop Unrecoverable Error might occur due to the incomplete or damaged installation. So, to address the issues with the QuickBooks installation, you must run the QuickBooks Install Diagnostic Tool.
Case 2: PDF and Print-Related Issues in QuickBooks Desktop
There are certain instances when the users start getting the error while printing the reports, emails and other documents in QuickBooks Desktop. Therefore, to address this issue, you must implement the following solutions.
Solution 1: Start Using the QuickBooks PDF and Print Repair Tool
If you are getting the QuickBooks Unrecoverable errors while printing the documents, then running the PDF and print repair tool will fix the issue. Therefore, to use this tool, you must read this article.
Solution 2: Change the Temp Folder permissions
To make changes to the temp folder permissions, follow the instructions below.
- First of all, open the Run window and insert “%TEMP% to bring up the Temp folder on your computer.
- Now, right-click on the Temp folder to pick the Properties option and then the Security.
- After that, you must verify that the user names and groups in Security have Full Control.
- At last, when the permissions are set, try saving the PDF again in QuickBooks to see if the issue exists.
Next, you must verify if the XPS Document writer is able to print properly. For testing, follow the instructions below.
- Primarily, launch the Notepad on your workstation and write Test.
- Afterwards, go to the File menu and click the Print option.
- Thereon, opt for the XPS Document Writer option and then the Print tab.
- You must insert a filename in the search area and then save it to your desktop.
- Return to your desktop and verify if the XPS Document Writer is printing from the Notepad.
- If you are having difficulty printing to your XPS Document Writer, consult your IT experts instantly.
Solution 3: Construct a New Template or Form
- Primarily, prepare a new template of your form on your computer.
- After this, modify the template on your transaction using the available options.
- Next, you must prepare your .pdf accurately.
Solution 4: Modifying the Properties of Print Spooler Service
- Open the Run window, insert “services.msc”, and it will open the Services window.
- Now, start looking for the Print Spooler Service, right-click on it to hit the Properties tab.
- After that, move to the Startup Type, choose the Automatic, Apply and then the OK tab.
- Next, right-click on the Print Spooler Service again and tap on the Start option to commence the service.
- With this, you can now easily save or email the company file in the form of a PDF without getting unrecoverable errors.
Case 3: Rectify the Unrecoverable Error occur while running Rebuild Utility
There are times when the users might get Target Chaining Errors while rebuilding company files in QuickBooks Enterprise. Following are the messages that you get when the error pops-up.
- Verify.c (4620): CHECKPOINT: 1104: Thu Jul 14 15:36:39 Target Chaining: Target ###### in transaction ######, points to ‘next’ target ###### which is NOT in that transaction
- Verify.c (4747): CHECKPOINT: 3544: Fri Jul 01 11:25:45 Target Chaining: Next target pointer error in transaction #####
In other instances, the users may also receive the Unrecoverable Error in QuickBooks Desktop when the data file has the target chaining errors. In other instances, it may appear in the 2.0 version within the Entered/Last Modified column rather. Another cause may be insufficient storage space while running the Rebuild Data Tool. Therefore, to fix the issue, you must perform the following solutions.
Solution: Make Use of the Verify and Rebuild Data Tool
To repair the damages in the company file data, you must run the Verify and Rebuild Data tool in QuickBooks. To do so, go through the following steps.
a. Start Running the Rebuild Data Tool
- Initially, launch the QuickBooks application and then click the File menu.
- After that, choose the Utilities tab and then hit the Rebuild Data option.
- Thereon, click the OK tab and wait for some time to complete the rebuilding process.
b. Use the Verify Tool to ensure that there are no further issues.
- Primarily, move to the File menu and choose the Utilities tab.
- After that, switch to the Verify Data tab and hit the OK option.
- Thereon, you must hold on for the moment to complete the verification.
- Even after using this solution, if you can’t fix the issue, try to restore the backup company file.
Case 4: Unrecoverable error while performing bank reconciliation or checking old reconciliation reports
There are certain instances when the users might experience an Unrecoverable Error in QuickBooks while trying to open the PDF file. It may also occur while accessing the version of Adobe Reader that isn’t present any more. So, to fix the issue, you must update them to the latest version of Adobe Reader.
Solution 1: Get the latest version of Adobe Reader
- Open the Adobe Reader on your system and hit the Help menu.
- After that, click the About Adobe Reader option.
- Now, if you are using the versions 8.0, 9.0, or 10.0, then you must update them to the latest version 11.0 from the main Adobe website.
- Finally, go through the instructions on the screen for installing Adobe Reader 11.0. Later on, try restarting the computer once you are done installing the latest Adobe Reader.
Solution 2: Making Changes With the Display PDF in Browser Preference
- Initially, open the Start menu and choose the Programs/All Programs option.
- Afterwards, opt for the Adobe Reader/Acrobat tab and click the Edit menu.
- Thereon, you must hit the Preferences tab and then choose the Internet option.
- Soon after this, unmark the Display PDF in Browser preference within the Web Browser section.
- Finally, when all the settings is done, choose the OK tab to save the changes.
Case 5: Unrecoverable error when importing Accountant’s Changes
Following are the Unrecoverable errors that might appear while importing Accountant’s changes into a client’s data file. So, to resolve these errors, you must follow the solutions below.
| Unrecoverable Error 00000 16133 | Unrecoverable Error 00000 41897 |
| Unrecoverable Error 00000 41953 | Unrecoverable Error 00000 42127 |
| Unrecoverable Error 00000 42394 | Unrecoverable Error 00000 31901 |
| Unrecoverable Error 00000 43109 | Unrecoverable Error 00000 41765 |
| Unrecoverable Error 00000 16440 | Unrecoverable Error 00000 95431 |
| Unrecoverable Error 00000 42045 | Unrecoverable Error 00000 37760 |
| Unrecoverable Error 00000 40592 | Unrecoverable Error 00000 31609 |
Solution 1: Resume Further with the Import Process
- Initially, go with the Send option whenever the error message pops up on the screen.
- After this, hit the OK tab to start the import process once again.
- As a result, it will present a list if there are any changes that isn’t done with the client’s file. Herein, you must insert those changes manually.
Solution 2: Thoroughly Review the Data and Re-establish Change File
- Primarily, you must restore the latest backup of your data file.
- After that, start running the Verify and Rebuild data tool on your client’s file.
- Thereon, it is necessary to get the latest version of the QuickBooks Desktop.
- Finally, you must try recreating the change file in the Accountant’s copy in QuickBooks Desktop.
Solution 3: Remove the Changes Done
- First of all, you must delete the Accountant’s copy restriction from your client file.
- To delete the Accountant’s restriction, choose the File menu and then the Send Company File tab.
- Thereon, navigate to the Accountant’s Copy and then tap on the Client Activities.
- Soon after this, go with the Remove Restrictions and then the Yes, I want to remove the Accountant’s Copy Restrictions. Later on, hit the OK tab for the confirmation.
- After that, the issues can be repaired by running the Verify and Rebuild Data Utility tool.
- Finally, the users must prepare an Accountant’saccountant’s copy to recreate the changes.
- To create the Accountant’s copy, move to the File menu and then the Send Company Files.
- After that, tap on the Accountant’s Copy and click the Client Activities tab.
- Thereon, move to the Save File tab and then go to the Accountant’s Copy tab.
- Herein, you must start mentioning the dividing date and hit the Next tab.
Case 6: Rectify the Data Damages On Your Company File
If you experience an Unrecoverable Error in QuickBooks Desktop due to data damage, then you must stop worrying. Instead, use the below solutions to resolve the issues with your data file.
Solution 1: Configure the Damages With the Help of Rebuild Data Tool
The Rebuild Data is an inbuilt tool that comes along with the QuickBooks Desktop application. After installing the tool, you can use it to fix the minor damages present within the company file data.
Solution 2: Run the QuickBooks File Doctor Tool To Fix the Issue
Even after running the Rebuild Data Utility, you are still facing issues opening the company file, then try to use the File Doctor Tool.
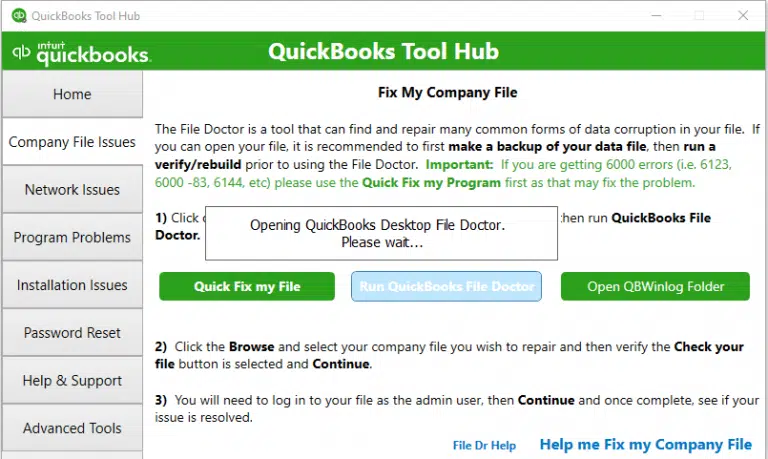
Solution 3: Fixing the Damage Company File By Rebuilding Company Data Manually
- Open the QuickBooks application, switch to the File menu and then Utilities from the sub-menu.
- After this, browse to the Verify Data tab and allow the tool to resolve the damages.
- When you arrive at the Verify Results screen, hit the Expand All tab to get the list of all the errors.
- Later on, to get the steps for resolving the error, choose the See Online Article tab.
Case 7: Unrecoverable error when writing checks via QuickBooks Online Bill Pay
Online Bill Pay is a feature in QuickBooks that lets users pay vendor bills. Moreover, it is also used to record the payment so that you can obtain accurate results. However, sometimes, users might start receiving an Unrecoverable error in QuickBooks while using the online bill pay system. However, this feature isn’t available after the 12/12/19.
Taking Everything Into Account!!
QuickBooks Unrecoverable Error might be challenging for the users, but with the correct solutions given in this post, they can fix the issue quickly. Furthermore, if this issue still bothers you while accessing the company file, immediately consult with our QB experts. They will offer you the best assistance to deal with this issue quickly.
Frequently Asked Questions
Ans. Below, we have mentioned all the instances when the users might receive QuickBooks Unrecoverable errors.
While sending the payroll through direct deposit.
It may also appear when emailing, printing, or saving the file as a PDF in QuickBooks Desktop.
An unrecoverable error in QuickBooks is seen when the users attempt to launch the company file.
Also, it may appear while downloading the payroll upgrade and importing the Accountant’s Changes.
Ans. Before fixing the Unrecoverable error in QuickBooks, it is important to take care of the following key points:
It is necessary to schedule the backup of the company file before using the troubleshooting solution to prevent any data loss.
Check that the QuickBooks version you are using is up-to-date.
Also, verify that no background processes are running on your computer.
Ans. The users might notice the following signs and symptoms when the QuickBooks Unrecoverable errors appear.
You might notice that the update process starts freezing or consumes more time.
Users might face issues when saving the transaction in the company file.
In other cases, you may fail to open the company file.
Ans. To repair the corruption or damage in the QuickBooks company file, you must run the Rebuild Data Tool. To do so, follow the steps discussed in this post.
Ans. Unrecoverable errors in QuickBooks Desktop won’t hamper the data integrity, but sometimes the causes that may trigger this issue might cause data corruption. Therefore, to prevent this issue, it is necessary to generate a regular backup of the file to safeguard your data from any loss.