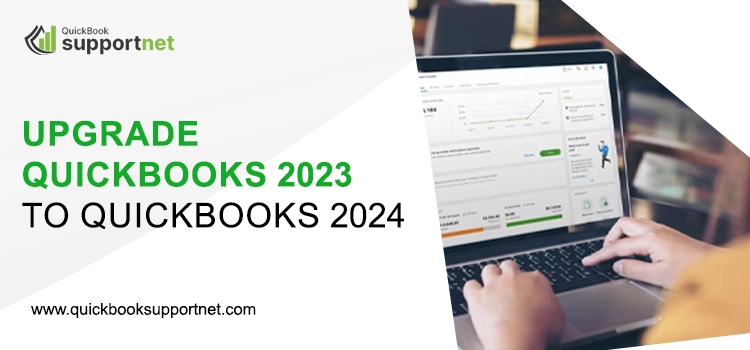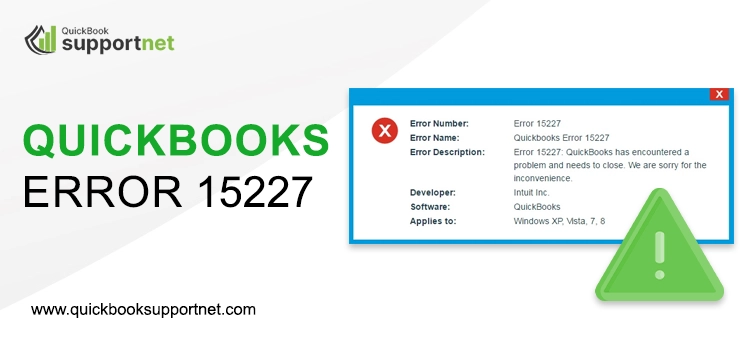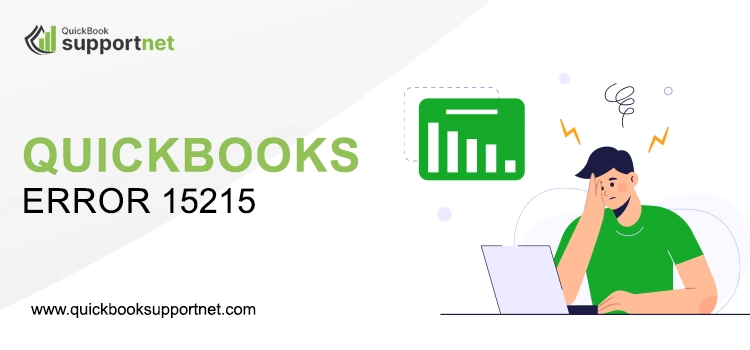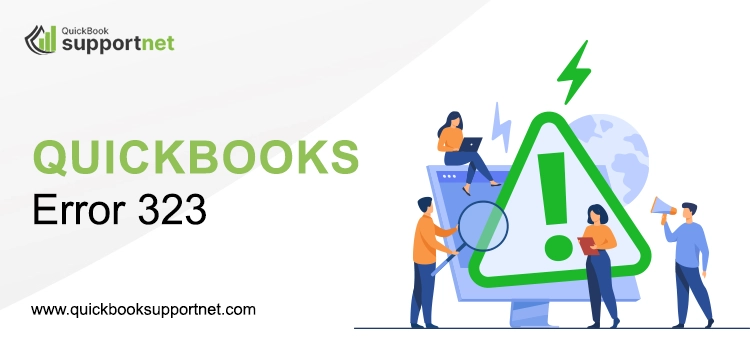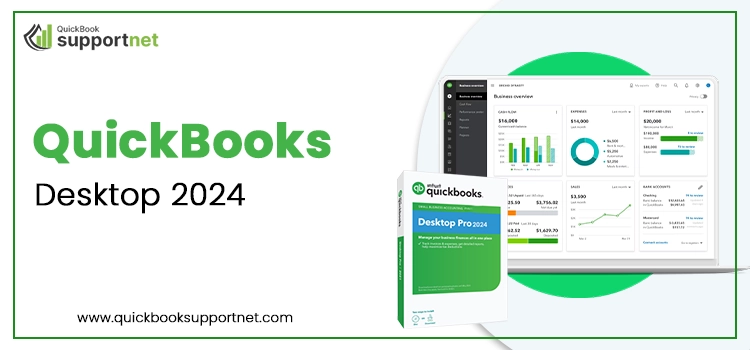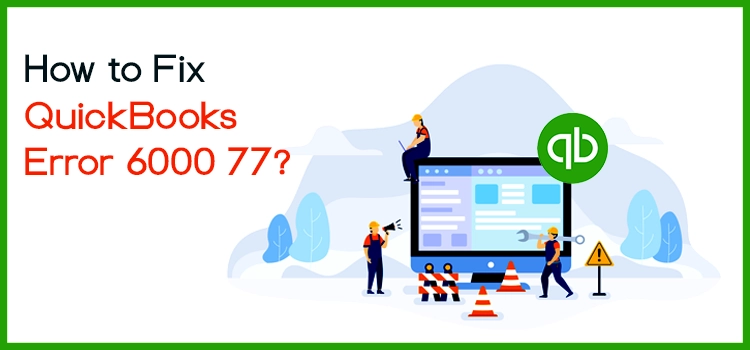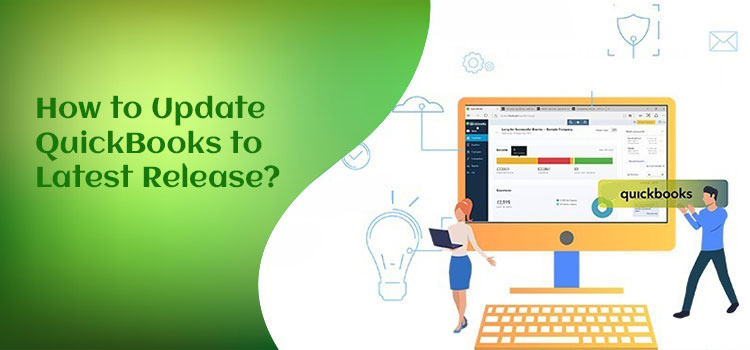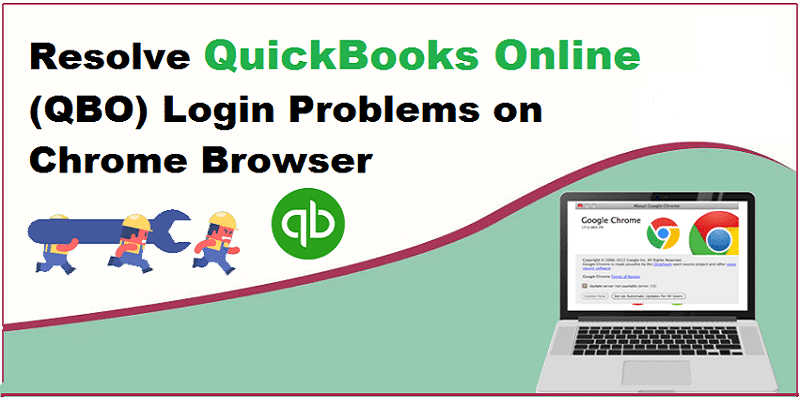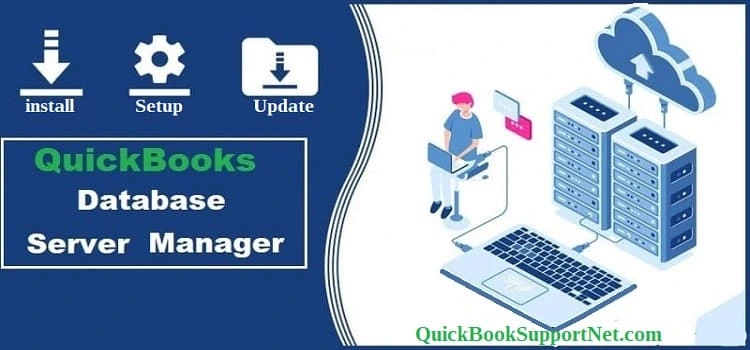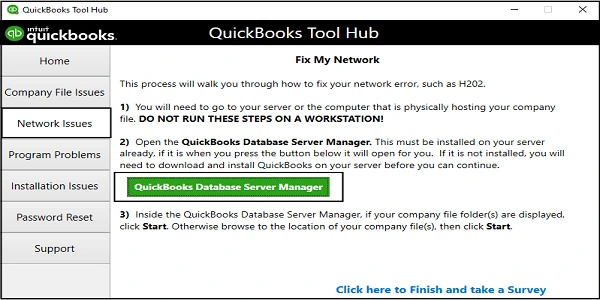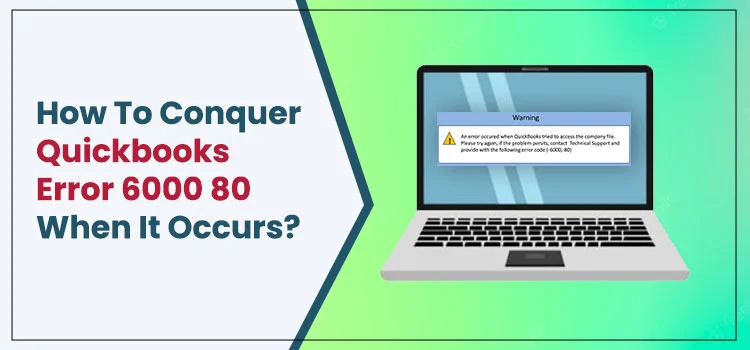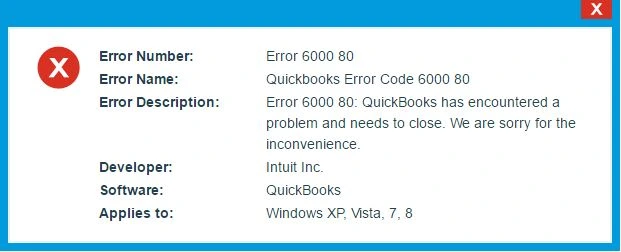QuickBooks 2024 is already out, and users are excited to know more about its advanced features and improvements. You can upgrade QuickBooks 2023 to QuickBooks 2024 to reap the benefits of these features in your day-to-day business accounting operations.
If you also want to enhance your accounting experience with the upgraded QuickBooks Desktop, this post has got you covered. We will guide you through the procedures on how to upgrade to QuickBooks 2024. You can make a smooth transition to the upgraded version of QuickBooks by navigating this post until the end.
More About QuickBooks Upgrade 2024
QuickBooks upgrade 2024 is rolling out on 20 September 2024 and has included some incredible features and enhancements to the application. By upgrading from QuickBooks 2023 to QuickBooks 2024, you can utilize these features and make your accounting processes easier and more efficient. You may notice these enhancements in important areas, such as user experience, robust features, better navigation, advanced capabilities, and much more.
Do I Need To Pay Additional Charges For Upgrading QuickBooks?
After QuickBooks became a subscription-based product in 2022, you don’t need to pay additional charges for upgrading QuickBooks. With an active QuickBooks subscription plan, you can download the latest version without needing to pay any extra charges. Upgrades are already included in your subscription plan.
Procedure To Upgrade QuickBooks 2023 to QuickBooks 2024
Now that you have a glimpse of the QuickBooks upgrade 2024, we can advance to the procedure for upgrading QuickBooks 2023 to QuickBooks 2024.
1: Before Getting Started
If you are all set to upgrade your QuickBooks application, you need to keep a few important pointers in mind. The upgrade process will take some time of inactivity, so make sure that all the concerned people are informed. Schedule the upgrade timing and convey this to your employees and those who will be affected by it.
2: Create Secure Data Backup
Data is one of the most crucial aspects of your business. Therefore, you need to create a secure backup of your QuickBooks 2023 data that can be restored later in case of an unfortunate loss or disruption. Make sure all your company records are backed up before you update to the QuickBooks Desktop 2024. Below is how:
- In QuickBooks, go to the File menu and select Back Up Data.
- After that, specify a location for the backup.
- Here, you may choose a local drive by selecting Default Location.
- Alternatively, you may choose the Specify Alternate Location option to back up your data to a network or removable drive.
- After making your selection, click the Backup option and then click Finish to end the backup task.
3: Check The System Requirements For QuickBooks Desktop 2024
Make sure that all the important system requirements for QuickBooks Desktop 2024 are fulfilled before you download the installation file. You need to make sure that the local and server system requirements are fulfilled to run QuickBooks efficiently locally and in a multi-user environment as well.
If not fulfilled, you may experience various compatibility issues and sluggish performance of the application. You can refer to the system requirements for QuickBooks 2024 to learn more.
4: Download QuickBooks Desktop 2024 From Intuit’s Official Website
Before upgrading QuickBooks Desktop, you need to download the installation files from Intuit’s legit website. However, when downloading QuickBooks, you need to check that it should be according to your current license and edition of the QuickBooks application.
5: Uninstall QuickBooks 2023 and Install QuickBooks Desktop 2024
Now that you have downloaded the QuickBooks Desktop 2024 installation file, you can install it on your device by implementing the required steps. However, you need to uninstall QuickBooks 2023 before you install the latest edition of QuickBooks.
Uninstalling QuickBooks Desktop 2023
It is crucial to uninstall QuickBooks Desktop 2023 as it may conflict with the newer version of the program. Check the steps below:
- From within the Windows Start menu, locate and open the Control Panel.
- Next, select Programs and Features or Uninstall a Program, and it will open the list of the installed programs on your device.
- From this list, select the QuickBooks Desktop version you wish to remove.
- Thereafter, you need to select the Uninstall/Change option followed by the Remove option.
- Finally, select Next to get this procedure accomplished.
We can now proceed to the next step to upgrade QuickBooks 2023 to QuickBooks 2024.
Installing QuickBooks Desktop 2024
After uninstalling QuickBooks Desktop 2023, you need to install the downloaded file by implementing these steps:
- Open the QuickBooks executable file you may locate as QuickBooks.exe.
- Now, follow the instructions given on the screen to install the program.
- Agree to the License Agreement and hit the Next button.
- Thereafter, you need to enter your license and product number and click Next again.
- You will now be prompted to choose the Install type among Express Install or Custom and Network Install.
- Follow the relevant steps, and once installed, open QuickBooks, and you are good to go.
6: Restore Your Data Backup
After installing the QuickBooks Desktop 2024, you can restore the backup of your financial data from the previous version. You may utilize the built-in restore process within QuickBooks by implementing these steps:
- Open the QuickBooks application and go to the File menu.
- Next, select Open or Restore Company as your next step.
- Thereafter, select the Restore a backup copy option and hit Next to move ahead.
- As you advance in the procedure, select Local Backup and then click the Next button again.
- Here, you can open your backup company file with .QBB extension using the Browse option.
- Now, select a folder to save your restored company file and then select the Open option.
- Select Save, and you will have your data in QuickBooks Desktop 2024.
How To Get Started With QuickBooks Desktop 2024?
Now that you have QuickBooks Desktop installed on your device, you need to consider some additional practices to get started with the QuickBooks Desktop 2024. The steps are:
- After data restoration, you need to configure your customizations and preferences within the program.
- Once done, verify your data integrity to make sure that your data is intact and no data is lost or damaged during this transition.
- Make sure that the software is in good shape and check that all its functionalities are working correctly.
- Make sure that the add-ons you were using with QuickBooks 2023 are compatible with QuickBooks 2024 as well.
- Train your employees to run the latest edition of the QuickBooks Desktop 2024 so that they can utilize its enhanced features.
- Get insight into your business using the enhanced reporting and analysis tools and make well-informed and profitable decisions.
Re-verifying Everything After Upgrading to QuickBooks 2024
Once you upgrade QuickBooks 2023 to QuickBooks 2024, you need to check everything for a last time before starting to use the application. Check your data integrity is intact. Also, review your settings to make sure everything is configured properly, as it can help you prevent various errors. Once you are done with this final testing, you are all set to use QuickBooks Desktop 2024.
Winding Up!
This post elaborated on how to upgrade QuickBooks 2023 to QuickBooks 2024. Now that QuickBooks 2024 has already rolled out, you can harvest its incredible features and functionalities to strengthen your business accounting tasks. In case you have any curiosity or query related to QuickBooks 2024, feel free to connect.