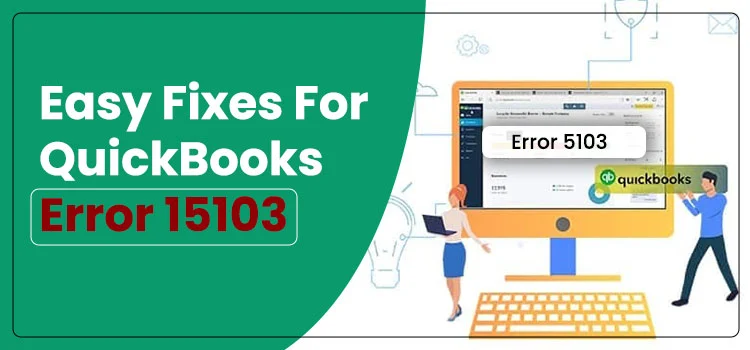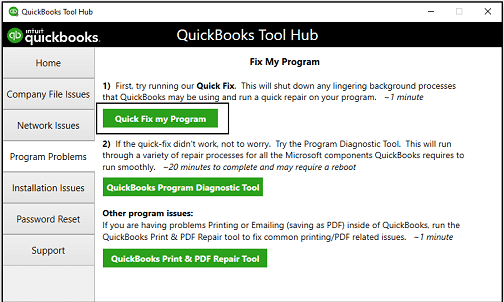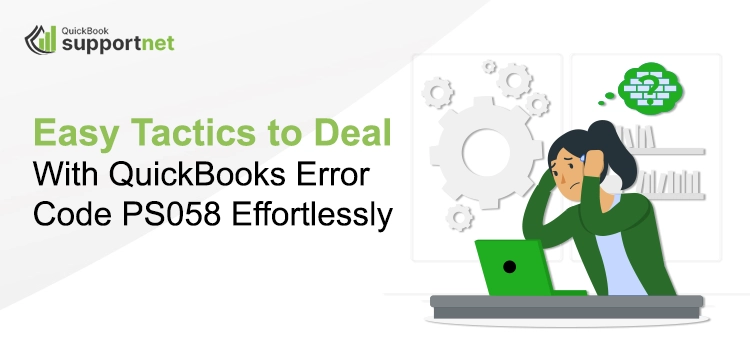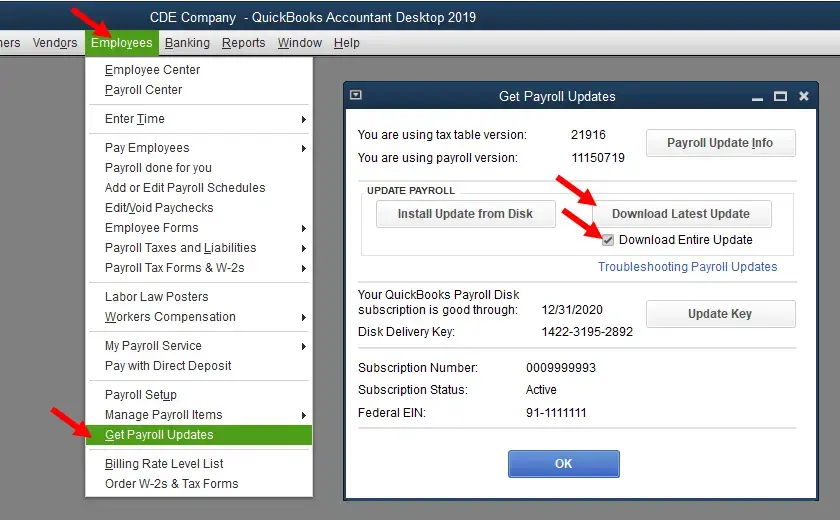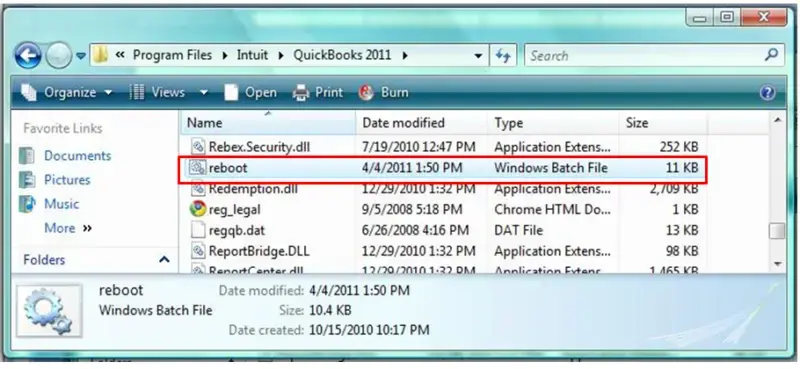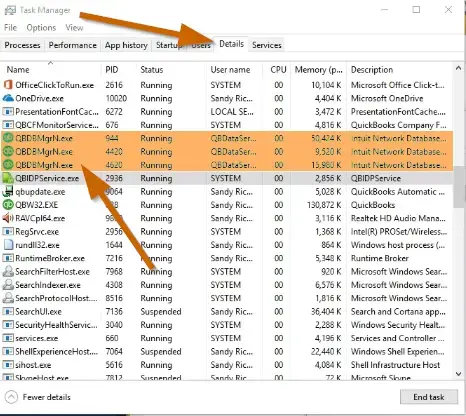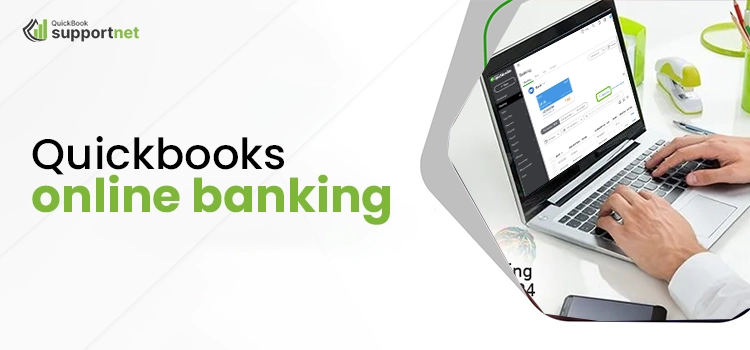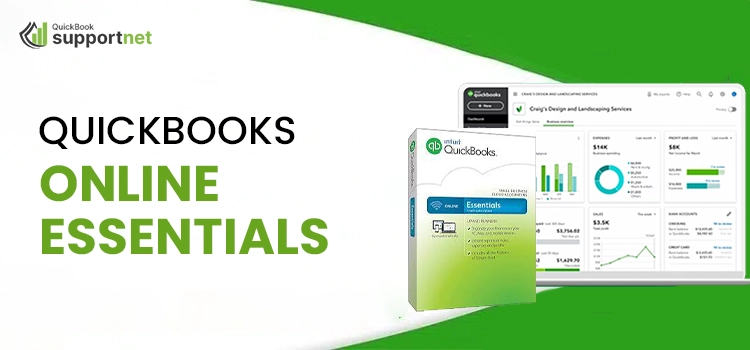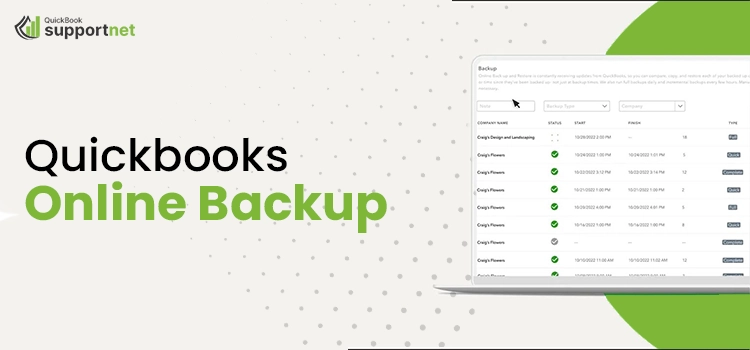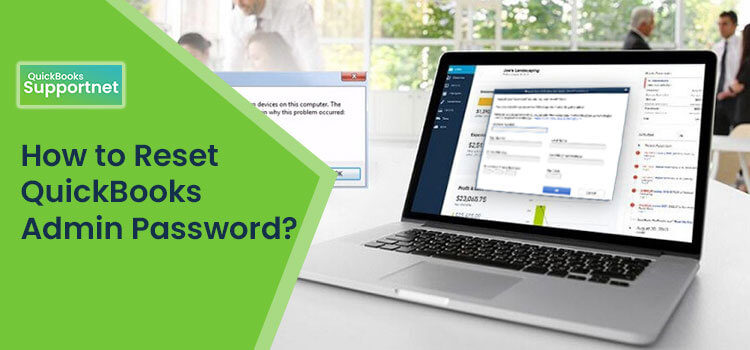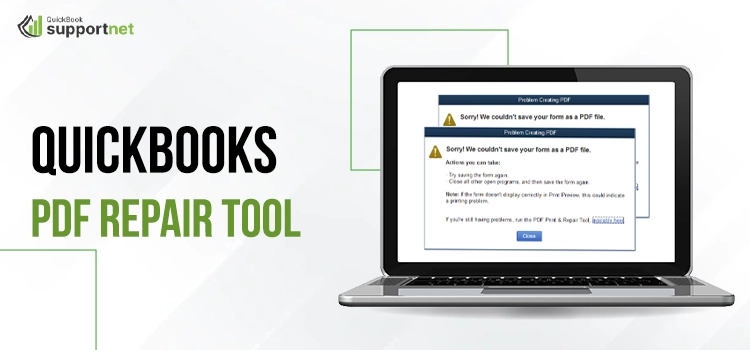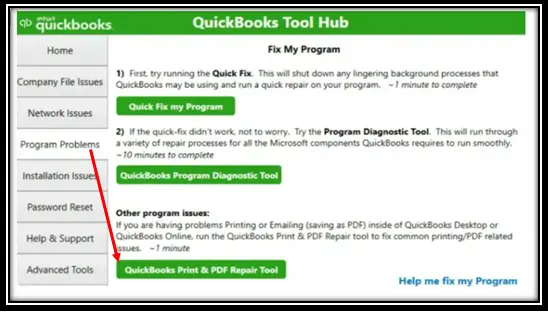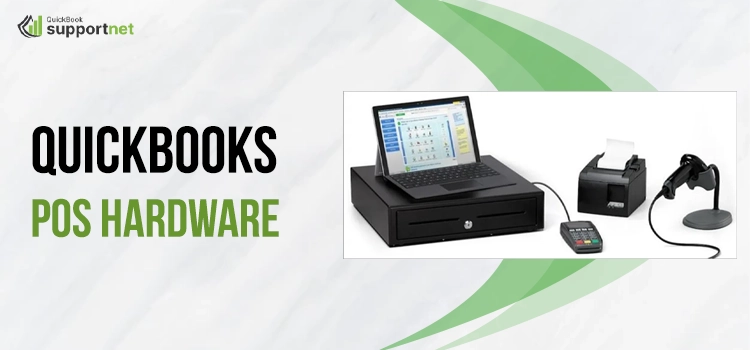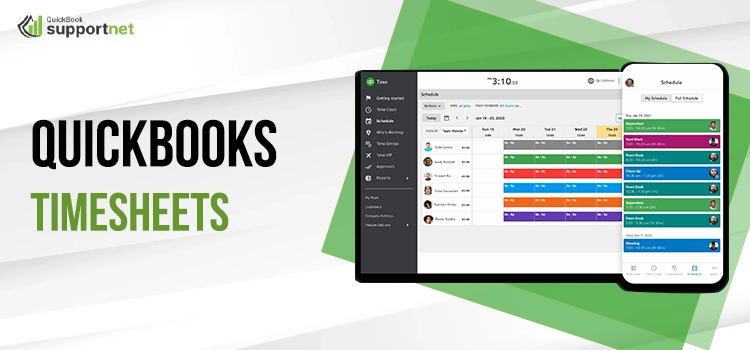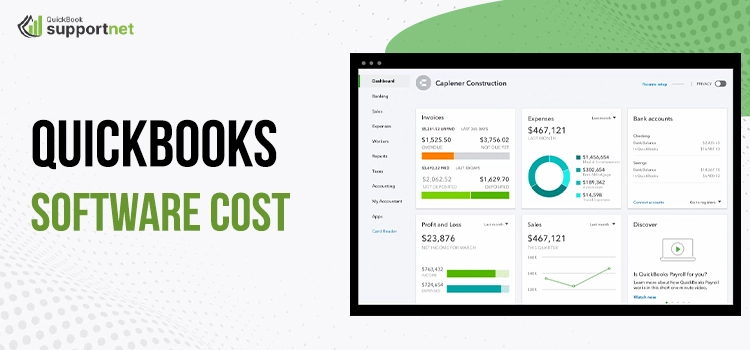QuickBooks error 15103, one of the 15XXX series error codes, can affect your workflow when it occurs. This error code series means you are trying to download an update for the QuickBooks Payroll service but fail. Payroll service in QuickBooks is a subscription-based service in QuickBooks that lets users handle their employee’s payroll efficiently. However, when an error message abruptly shows up, you may not be able to do a thing in the program. If you want to know how to fix error 15103, read this full post carefully.
Comprehensive Explanation for QuickBooks Error 15103
Before advancing to the troubleshooting solutions, it is important to explain this error to you so that you can understand more about the error. QuickBooks Payroll Update Error 15103 is related to the QuickBooks Payroll update. When you try to download and install the QuickBooks payroll updates, an error message shows up on your screen with the text – The update program is damaged, or the update program cannot be opened. When the update process fails, you may not be able to reap the benefits of the enhanced features of the QuickBooks Payroll update. To fix the error, let’s move to the next important sections.
What Stops QuickBooks From Downloading Payroll Updates?
Below is the list of the possible reasons that can give rise to the QuickBooks error message 15103:
- When correct settings are required in Internet Explorer.
- If your Webroot anti-virus software has a spy sweeper.
- You need to have sufficient admin privileges to download the update.
- When QuickBooks can’t verify the digital signatures, the error can take place.
- Connectivity issues due to unstable network.
- Damaged or incomplete installation of the QuickBooks software.
- When the Windows registry file is damaged or corrupt, make yourself ready for the QuickBooks payroll error 15103.
Symptoms That Depict the Arrival of QuickBooks Payroll Error 15103
- The update process gets hindered by the error message that appears on your screen.
- You may not be able to complete the QuickBooks Payroll update procedure.
- An active program window crashes when the error takes place.
- The sluggish performance of the system can also be a possible indication that the program shows on the arrival of the error.
Best Troubleshooting Solutions for QuickBooks Update Error 15103
After much has been explained about the error, we can proceed toward the most crucial part of this post, which is troubleshooting solutions. Check below:
Solution 1: Run Reboot.bat Files in QuickBooks
- First of all, quit the QuickBooks Desktop application.
- Thereafter, right-click on the QuickBooks icon and select Properties from the drop-down.
- Moving ahead, click on the Open file location and type reboot/reboot.bat in the search box.
- Click Enter to proceed.
- When the file opens, right-click on it and select Run as Administrator.
- Click Yes when you are prompted to do so.
- Thereafter, you need to reboot the system and make the desired changes.
- In the end, reopen QuickBooks and click on the Update Now button.
- These steps will help you in installing the updates for QuickBooks Payroll.
If this solution does not eradicate the error, better move to the next solution.
Solution 2: Run Quick Fix My Program
Damaged QuickBooks installation can also be a possible reason behind the error. In such a case, running Quick Fix My Program can help you in the error resolution. Below are the steps:
- From Intuit’s official website, download QuickBooks Tool Hub.
- Now install the tool hub by following the on-screen prompts and agree to the terms and conditions.
- Once the tool hub is installed, open it and select the Program Problems tab and then click on the Quick Fix my Program option.
- Wait until the tool runs to fix the program problems.
- Once the tool finishes its task, reopen QuickBooks and check the error status.
If the error is still there, try the next troubleshooting procedure.
Solution 3: Utilize QuickBooks File Doctor
QuickBooks File Doctor tool can repair common company file and network problems. This tool can also be launched using the QuickBooks Tool Hub. Now that we have installed the tool hub in the previous solution, just open it to launch the QuickBooks File Doctor. Below are the steps:
- From within QuickBooks Tool Hub, select Company File Issues.
- Next, locate and open QuickBooks File Doctor and run it for the error resolution.
- It may take up to 20 minutes or more to repair the damaged file based on the size of the company file.
- Once the tool completes its job, restart QuickBooks and check if the QBFD tool has fixed the error.
Solution 4: Delete and Download The Update Again
If a delete process gets hindered due to the QuickBooks error 15103, you need to troubleshoot it using the below-given steps:
- Quit the QuickBooks program in the first place.
- Thereafter, go to the C:\ProgramData\Intuit\QuickBooksXX\Components. Here, XX depicts the version of your QuickBooks application. For instance, if you are using QuickBooks Desktop 2018, you need to mention DownloadQB28.
- Now launch QuickBooks Desktop.
- Next, go to Help and then select Update QuickBooks Desktop.
- Thereafter, click Update Now button.
- Checkmark the box for Reset Update and hit the Get Updates button.
- Wait until the update finishes, and then end the task.
Read more : Fix QuickBooks error 15222
Solution 5: Update Your Windows To Fix The Error
An outdated window can also be one of the possible solutions to the error. In such a case, you need to update your Windows using the below-given steps:
- Right-click on the Windows Start button to start the troubleshooting.
- Next, click on Settings and then choose Update & Security.
- Thereafter, click Check for updates located underneath the Windows Update section.
- Here, if you see an update available, click Download and install.
- Now restart your computer to finish this task.
In a Nutshell!
Following the solutions described in this post can help you eliminate the error 15103 QuickBooks. On facing any trouble, you may reach out to our expert team, experienced in providing relevant QuickBooks error troubleshooting solutions.