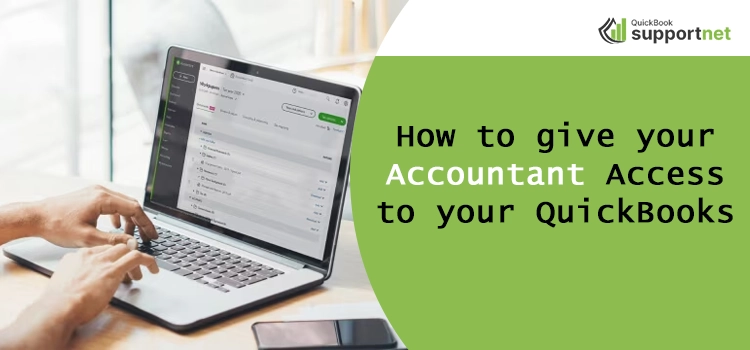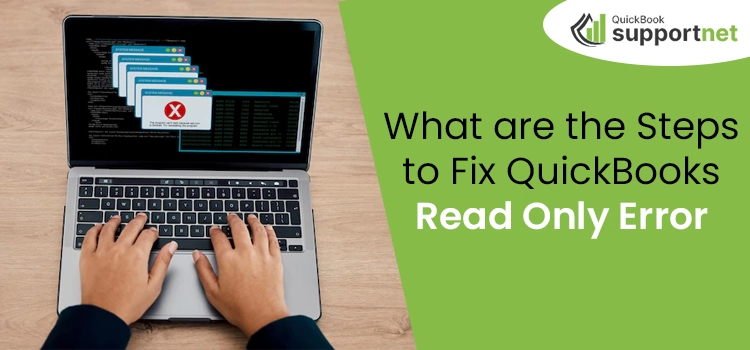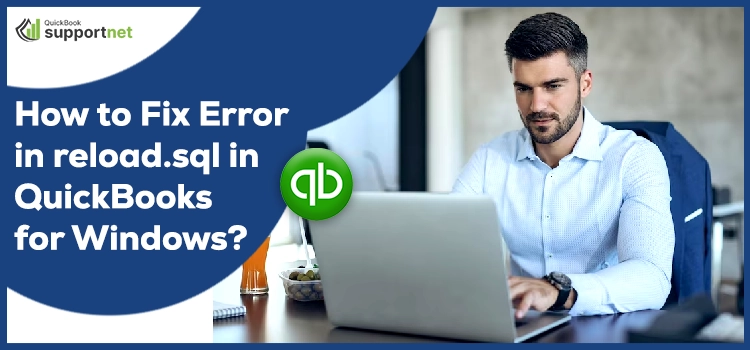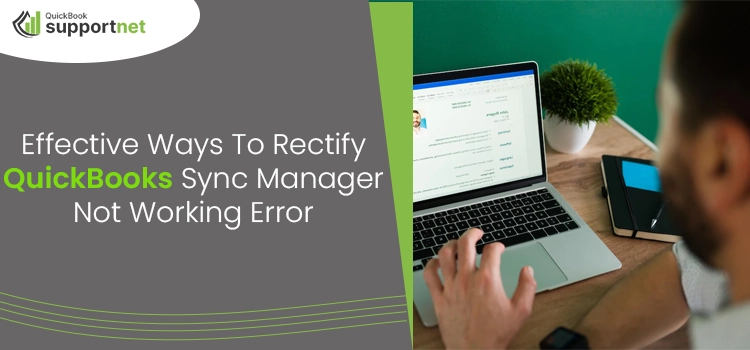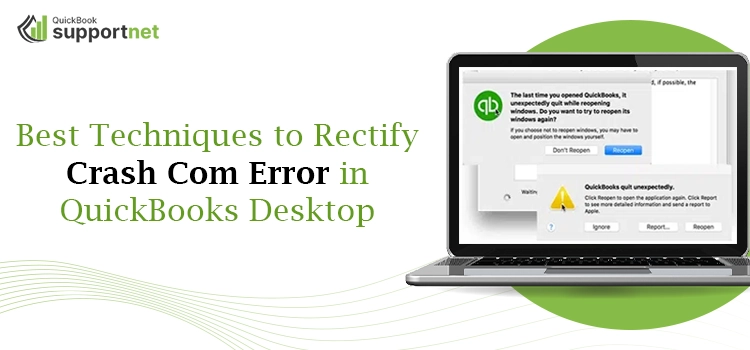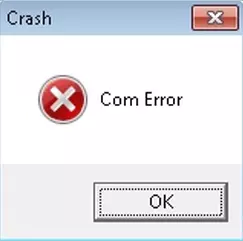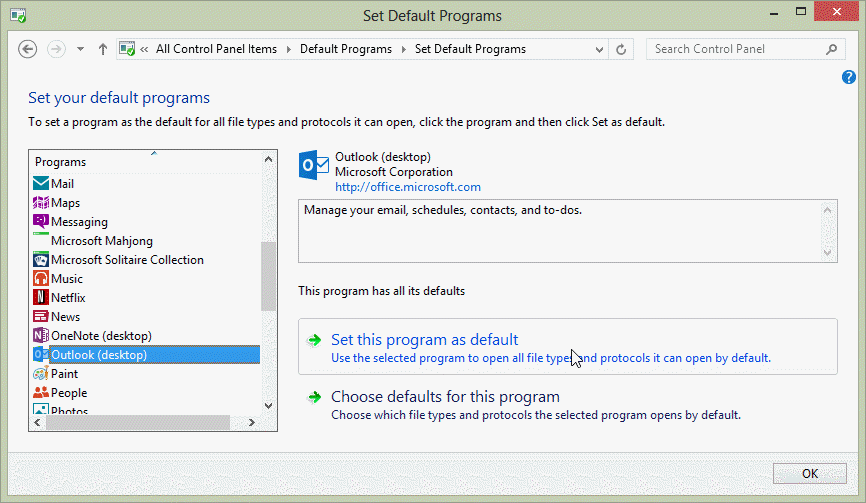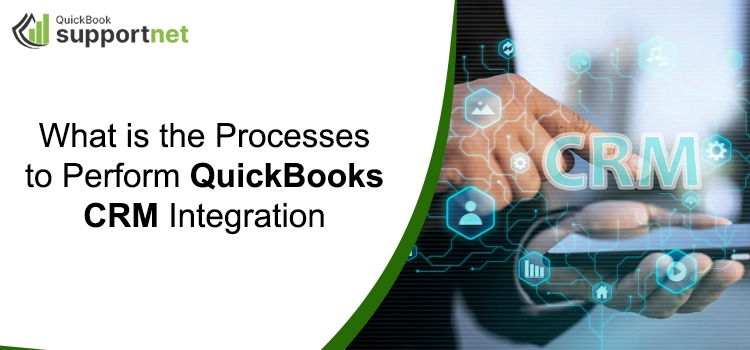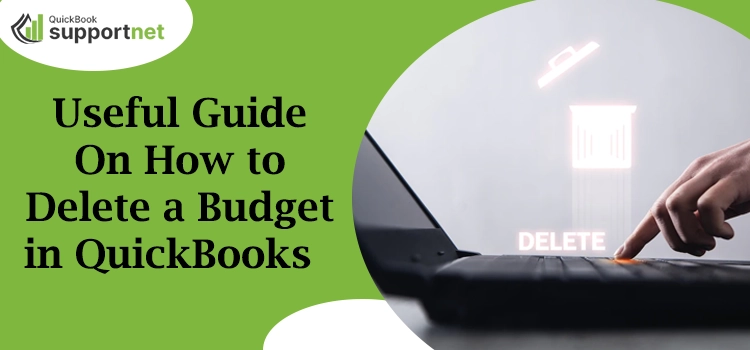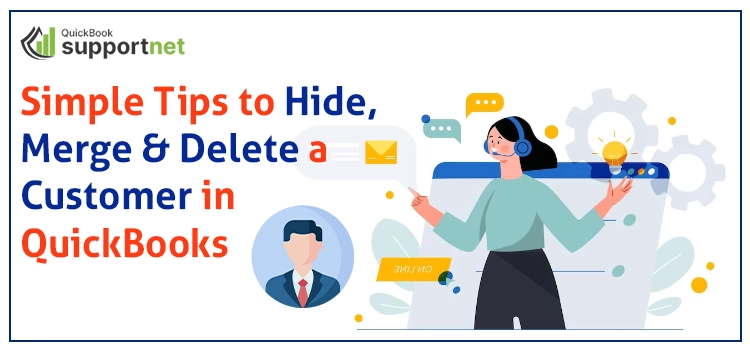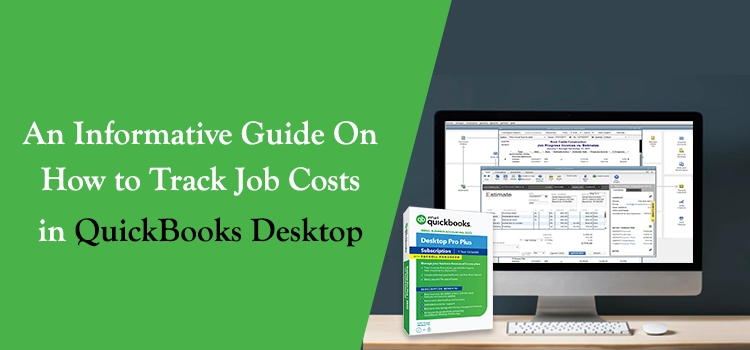It is not easy to give your accountant access to your QuickBooks online. Managing the accounts on QuickBooks is a daunting task. It gives a headache to the business owners. Here, at this point, they are really worried about whether they should focus on the growth of their business or manage the QuickBooks accounts at the same time. Undoubtedly QuickBooks is one of the greatest accounting software that caters to the unique needs of modern business.
The robust platform provides the most unique and useful accounting and finance tools, including inventory management, invoice creation, deep insights into business finance, forecasting, and advanced reporting. It helps businesses of all sizes to streamline their financial transactions.
Invite Your Accountant to QuickBooks Online. Talk to Our Experts @1-855-603-0490 and Know More.
Sharing the business accounts information with your accountant may be a difficult task, especially if the accounting software requires the importing and exporting of large files. However, QuickBooks online has eased the process by introducing a new set of features that allows accountants to access their data in a much simpler way. If you are looking for methods for how to add accountants to your QuickBooks, then this blog is for you. So, read the complete blog till the end.
How to Add an Accountant Into QuickBooks Online?
Here are the steps that will explain the complete procedure of inviting an accountant QuickBooks online to your company’s QuickBooks.
The steps are as follows:
- Open the QuickBooks Online web page on the browser and enter your username and password to login into QuickBooks Online.
- Now, click on the settings gear icon, then select the Manage users option.
- After that, choose the Accountant Firm or Accountant tab option and click on the Accountant invitation option.
- Enter the desired email address of your accountant.
- An invitation link is sent to your accountant once you click on the invite link.
Note: A QuickBooks login id is required for the accountant. Either they already have it, or you need to create a new login id for your accountant.
- Once the accountant accepts your invitation, the status will change to active.
- Click on the “Next” option. You have successfully added the new accountant to your QuickBooks.
The accountant will receive the link to your company’s QBOA, if they already have the QuickBooks accountant account. However, in the case, you add your accountant and they do not have a QBOA subscription, they will have the signup feature as you send them the invitation. You will not have to pay any fees if your accountant signs up for your company QBOA. You can add two accountants.
How Can I change my Accountant in QuickBooks Online?
You have already given an accountant access to your QuickBooks online, but now you want to change your accountant in your company’s QuickBooks. Follow the below-mentioned steps to change the accountant in QuickBooks Online.
- Please make sure that you are logged in as master or company admin to make the desired changes.
- Choose the Manage users options available under the settings gearbox.
- Now, click on the accounting firms option, available under the manage user options.
- After that, click on the invite button and enter the new accountant’s name and email address.
- The new accountant will be sent an invitation email with a link to sign in to your company’s QBO.
- If your accountant is new and is sig in for the first time, they need to create the email id. If they already have the email id, they just need to sign in with their old email id.
- When the accountant accepts your invitation, the status will change to active.
- Click on the “Next” option and finish the procedure.
The steps of changing to the new accountant are the same as adding the new accountant to your QuickBooks online.
How Do I Remove My Old Accountant from My QuickBooks Online?
You can easily remove the old accountant from your company’s QuickBooks Online. Just follow the below-mentioned steps to complete the accountant removal procedure.
The steps for the removal of an accountant from QuickBooks online are as follows:
- Open QuickBooks Online on your system browser and enter your login credentials.
- Now, tap the cursor on the settings gear icon.
- After that, choose the Manage user options.
- Now, locate the accountant you want to remove.
- Click on the Action drop-down menu and pick the delete option.
- Confirm the delete option.
- You have successfully removed the picked accountant from your company’s QuickBooks.
Who is an Accountant User?
An accountant user is a person who can review your QuickBooks, make corrections in transactions, or write off the complete transaction. If you give accountants access to QuickBooks online to a person, they will enjoy additional privileges, including reclassifying transactions or can reconcile a complete transaction. They will measure the results of the company accurately. Moreover, they can use special accounting tools that will ultimately help you in filing the correct tax.
Professional Tools for Accountants in QuickBooks Online?
The accountant toolbox comes with some of the most powerful tools for professional accountants. With the right tool, you can perform the right task and streamline your work.
The tools for accountant professionals in QuickBooks Online are:
- Reports Tools
- write Off Invoices
- Reconcile
- Reclassify Transactions
- Charts of Accounts
- Voided/Delete Transactions
- Journal Entries
- Management Reports
- Accountant Reports
- Multiple Windows
Benefits of Adding the Accountant
Adding an accountant is always beneficial to your company. The accountants have the opportunity to reclassify the transactions, undo the complete transactions, or write off the invoices. Depending upon the needs and the size of your company, you can hire the subject expert and give the accountant access to your QuickBooks online. Adding an accountant to your company’s QuickBooks has numerous benefits; however, some of the common benefits are listed below:
Tax Compliant
Filing the tax can be the most hectic task. If you hire an expert, they will file the task on your behalf. Or, if you are filing it alone, it is always better to get it checked by an expert before filing. They will also check if you are getting the maximum return.
Well Organized
An accountant manages every account in QuickBooks. If you face problems in managing multiple transactions in numerous accounts, consider hiring an expert. They keep every account in a well-organized way.
Finance Health Check Up
The accountant will take care of every financial transaction and look closely at every transaction. They will inform the business owner if any activity looks fishy. Apart from that, they pinpoint the upcoming opportunities and risks if involved.
Free Your Time
After a certain point, business owners need to focus on sales and customers to achieve exponential growth. If the owner is busy in managing the financial transactions, they can not find enough time to focus on the growth. Hiring an accountant will ease your work. They will craft invoices, chase the payments from the vendors, and take care of other financial activities. It will give ample time to the business owners to focus on the company’s growth.
Audit Your Business
Auditing the business at a certain point is crucial. To assure the shareholders and creditors, time to time audit is very important. It will give them clarity to them that the management is performing right. An internal audit is also important. It builds trust within the company.
VAT Registration
VAT registration is an important milestone in achieving business success. Check with the expert that you are managing your VAT correctly in order to avoid any costly mistakes. QuickBooks Online will help users in filing the correct and accurate VAT returns.
What are the Primary Responsibilities of an Accountant?
A good accountant will make effective strategies that will help in achieving the goals of the company. To be successful, it is always better to have the assistance of a person who has deep, intense, and latest knowledge of the subject. The primary responsibilities of an accountant in business are:
- Check the accuracy of each and every transaction.
- Ensure the Tax obligations of the company.
- Pick the most accurate and budget-friendly accounting system.
- Create, analyze, and interpret each financial statement.
- To internally audit the company to check the leaks.
Why Adding Accountant to Your QuickBooks is Important?
Even if you are managing your financial transactions with the help of QuickBooks, it is always great to have an accountant. Investing in an expert accountant will change the way you use QuickBooks. They will help you in growing your business, put a check on the tax obligations, and will identify your savings. The experts of accounts will guide you on how to fragment information in QuickBooks for the best business profitability. This crucial information will help business owners to plan and control things in a much better way. They can make more accurate and effective decisions with respect to finance.
Final Print
QuickBooks is a powerful accounting tool that helps in managing financial transactions. If you want to focus on your business growth, give accountant access to your QuickBooks online. Let them complete your financial tasks like tax preparation, filing return, and chasing the payment, and you focus on growing your business worldwide. Are you looking for more informative blogs? Please read our other QuickBooks blogs. Stay connected, stay updated.