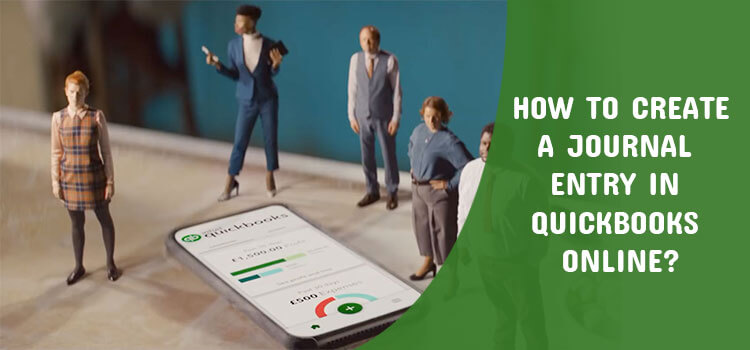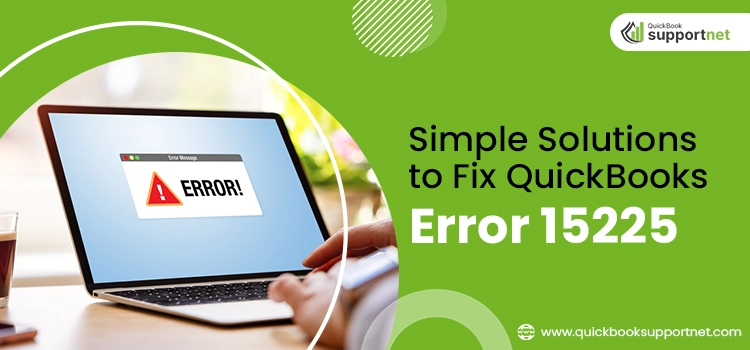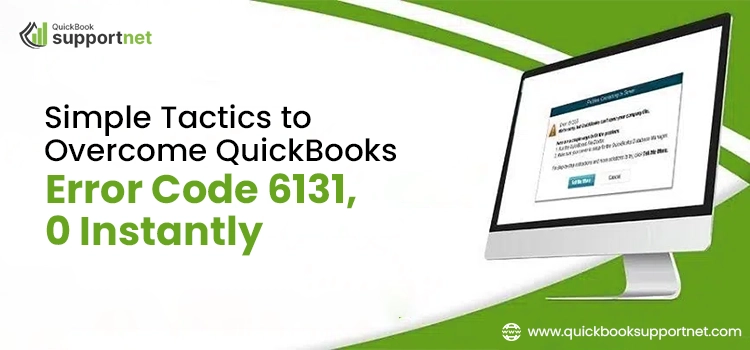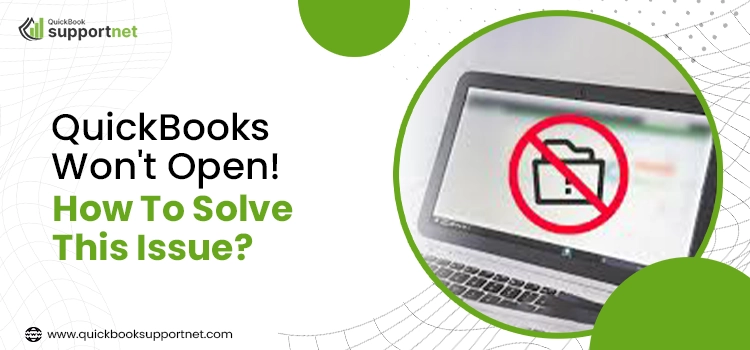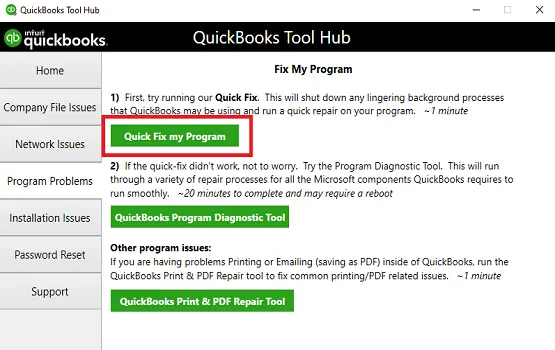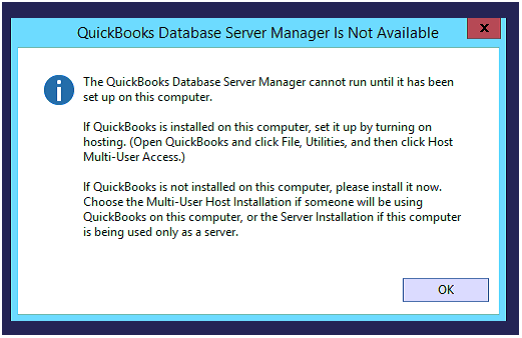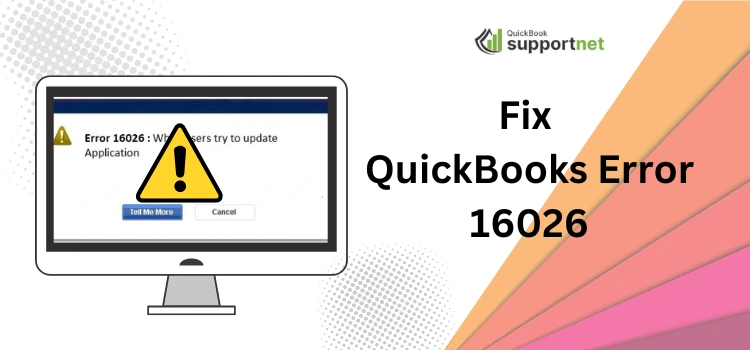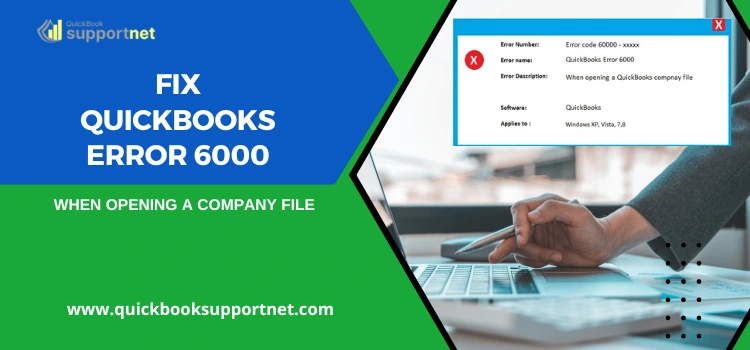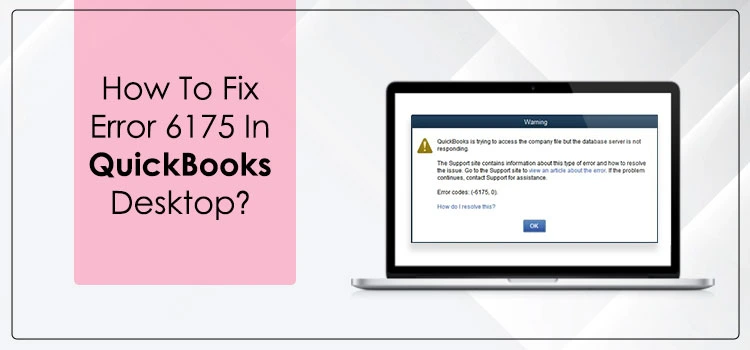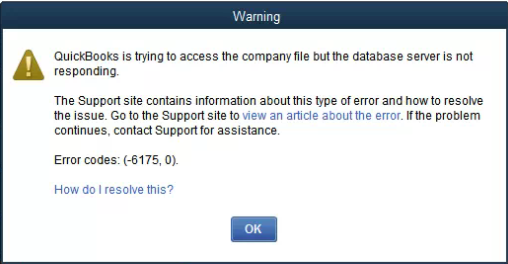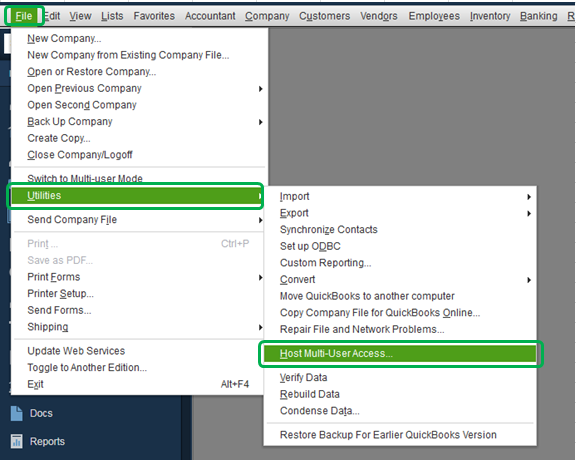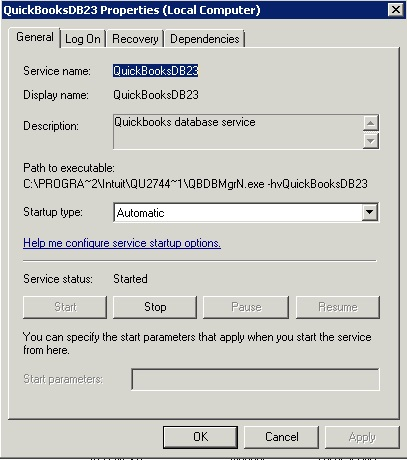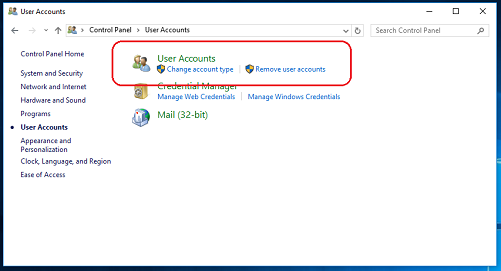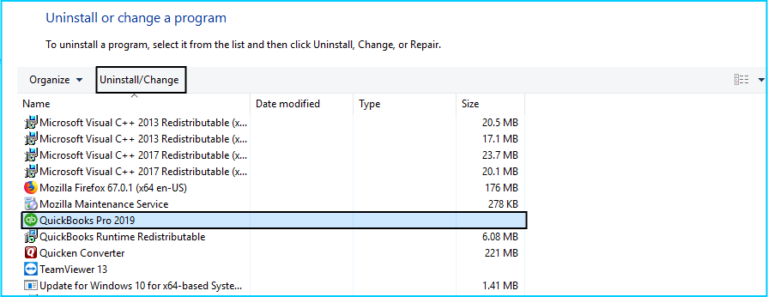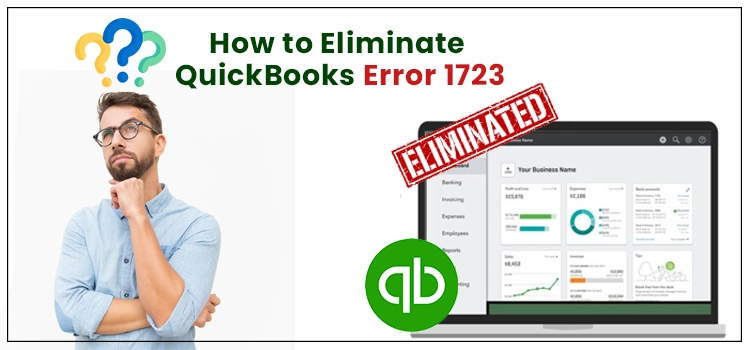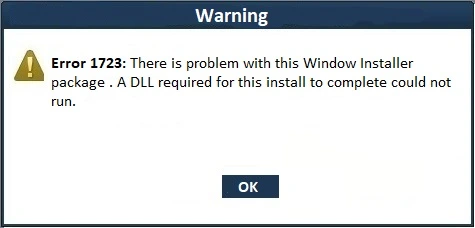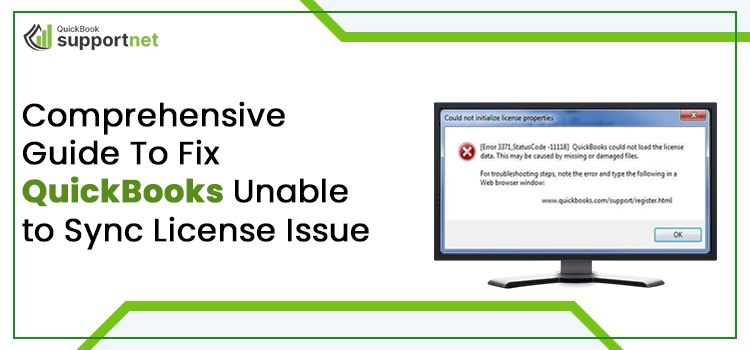Updating the QuickBooks can be a nightmare for many users. Though it is not a big task to update the QuickBooks or QuickBooks payroll system; however, many users face various errors while executing the task. Though the series of 15xxx errors are very common in QuickBooks, they can be easily resolved by following some simple troubleshooting methods. One such common error that users face while trying to install the QuickBooks update is QuickBooks Error 15225. As a result of this error, the program stops working or freezes. There might also be the possibility that the application won’t start properly.
Looking for QuickBooks Error 15225 Simple Solutions? Call our Experts @1855-603-0490 & Get it Fixed Immediately.
In order to protect your company files and for the seamless continuity of the work, you must resolve QuickBooks error code 15225 immediately. If you, too, face such errors while trying to update the application and are looking for a guide that answers all your queries. Then, do read this blog. This blog will try to explain the various methods to resolve QuickBooks Error 15225. However, before directly jumping to the technical aspects, let us have a quick look at the causes and early symptoms of the error and what does the error mean?
What is QuickBooks Error Code 15225?
QuickBooks Error 15225 is an installation error that usually occurs when the user tries to update QuickBooks. When the upgradation process does not execute in the proper manner, then it will result in QuickBooks Error 15225. It will restrict you from accessing QuickBooks and finally hamper your workflow. The error usually causes due to an interrupted internet connection. As QuickBooks needs to be continuously connected to the internet while installing the update, a discontinuity in the internet connection will result in the error.
Now, you already know what QuickBooks Desktop error 15225 means. Let us discuss the causes that trigger the error. It is important to know the exact reason behind the error, as it will help you in choosing the correct troubleshooting method.
What are the Reasons that Trigger QuickBooks Error 15225?
There are numerous reasons that trigger the QuickBooks Error 15225 in your QuickBooks desktop. Let us have a detailed look at the most prominent reasons which caused QuickBooks Error 15225.
- When the user tries to verify the digital signature.
- If your system gets attacked by malware or the virus.
- There is a problem with internet connectivity.
- The Windows registry got corrupted.
- You have an incomplete installation of the QuickBooks.
- Any of the important QuickBooks files got corrupted or accidentally deleted, which is essential to run QuickBooks.
- An inappropriate internet explorer setting may create conflict.
- The firewall settings or the anti-virus settings might conflict with other programs.
What are the Early Sign and Symptoms of QuickBooks Error Message 15225?
Though QuickBooks update error 15225 is an installation error and occurs at any time during the installation process, there are a few signs and symptoms that help the users to identify the issue. If the below-cited symptoms are visible to you, then it is a high chance that your application is affected by QuickBooks Desktop update error 15225.
Find the specific solution if your system shows these symptoms:
- There is an automatic reloading of the page whenever you are trying to install an update.
- You face the difficulty in using the functionality of the application.
- The application shutdowns automatically whenever you try to open it.
- The screen blacks out every time you use the software.
- You are unable to access the company file even if there is no problem.
- The operating system starts performing slowly.
- There is an increased buffer time.
- The QuickBooks freezes whenever you are trying to use the software.
Important Things to Consider Before Implementing Troubleshoot Methods
Before implementing the QuickBooks payroll error 15225 resolution methods, it is advisable that you should create a backup of your files first. The backup will prevent data loss and saves your file if any problem occurs during the troubleshooting methods. Creating the backup is quite simple and easy.
The below-mentioned steps will help you in creating the backup of your files:
The below-mentioned steps will help you in creating the backup of your files:
- Open the QuickBooks and go to the file option.
- In the file option, pick the backup company option to move ahead.
- To initiate the process, tap on “create local backup” option.
- Just go with the on-screen instructions to proceed further in the process.
- Finally, you have created the backup.
What are the Ways to Troubleshoot QuickBooks Desktop Error 15225?
Now, you know the early signs and the main causes behind the QuickBooks payroll update error 15225. Henceforth, it is the best time to know the troubleshooting methods for the errors. There are various methods that the user can pick to eliminate QuickBooks Error 15225. The easy methods to resolve QuickBooks Desktop payroll error 15225 are as follows:
Solution 1: Check Your Internet Connections
This is the first and foremost step to resolve the issue. Installing the update in QuickBooks requires continuous high-speed internet connectivity. If there is an interruption in the connectivity, it will result in an error. To resolve the error, all you need is to shut down your system and switch off your router/internet connectivity device. Wait for 5 minutes. After 5 minutes, restart the router and turn on your system. Open the QuickBooks and check whether the issue is resolved or not.
Solution 2: Update the QuickBooks
The error may also occur if you are using the older version of QuickBooks. Download the latest update patch and install it on your system. To perform the installation procedure, follow the below-mentioned steps;
- Start the QuickBooks and navigate to the help menu.
- In the help menu, you have to click on the “update QuickBooks Desktop” option available in the drop-down menu.
- After that, tap on the “update now” button and get the latest updates.
- The update installation will take time, depending on the speed of your internet
- Wait for some time till the updates are installed in your system.
- Finally, restart the system. Open the QuickBooks and check whether the issue is resolved or not.
Solution 3: Verify the Digital Signature Certificates
The QuickBooks Error 15225 also occurs when there is a problem with the digital signature. To rectify the error, you need to install and verify the digital signatures. With the help of the below-mentioned steps, you will be able to install and verify the digital signatures:
- Close the application and go to the directories containing the QuickBooks file, or you can follow the C:\Program Files(x86)\Intuit\QuickBooks path.
- Now, you have to find the .QBW32.exe file. You can open the .QBW.exe file directly by typing it in the Windows search bar.
- Once the file is located, right-click on it and pick the properties option.
- In the properties, select the “digital signature” option tab.
- After that, in the digital signature tab, you have to opt for Intuit.Inc option.
- To move ahead, you have to tap on the “details” option to see the image.
- In the details window, tap on the “view certificates” button.
- After that, click on the “install certificates” option.
- Upload the certificate and tap on the “next” option and continue with the same until the finish option displays on the screen.
- Once the procedure is over, click on the finish option and reboot the system.
- After this, download the updates again and install them on your system. The necessary steps involved in update installation are cited earlier in this blog.
Solution 4: Add Inuit QuickBooks as a Trusted partner site
You can resolve the error by adding Inuit QuickBooks as the trusted site in your web browser. The below-mentioned steps will help you in adding the Inuit as a trusted website:
- Open the Internet Explorer and press the window + R key together to open the run window.
- Once the run window is opened, type Internet options and press the enter key.
- Open the Internet option folder that appears on the screen and go to the security tab.
- In the security tab, move to “Selecting the sites option.”
- After that, you have to navigate to the “trusted website” option.
- Here, add the Inuit official website URL.
- Before moving to the next step, put the tick in the checkmark box.
- Click the “OK” button at last and close the window.
It will add Inuit as a trusted website, and you will not face any further difficulty.
Solution 5: Resolve the error with the help of Tool Hub
You can resolve minor issues with the help of the QuickBooks Tool hub. Before proceeding further, make sure you have the latest version of Tool Hub. If not, then download it first on your system and go with the below-mentioned steps to resolve the minor issues.
- Open the Tool Hub and tap on the Programs option.
- In the Programs section, tap on the “Fix my Program” option to fix the program.
- Wait for some time, as it will automatically fix the minor issues in the program.
- Once the process is finished, reopen the program and check whether the QuickBooks update error 15225 is resolved or not.
Solution 6: Disable the Firewall and Anti Virus Settings
Sometimes the firewall and anti-virus security may lead to errors. To resolve the error, it is advisable to turn off the security authentication. The below-cited steps will help you in turning off the firewall and anti-virus security:
- Go to the settings of the window and pick the update and security options.
- From there, you have to choose the Windows security tab, available in the left panel of the window.
- To move forward, you have to pick the firewall and network protection.
- In the firewall and network protection tab, choose the “domain, private, and public network” option.
- Here, in this tab, turn off the Microsoft Defender firewall for all types of networks.
- After turning off the security, install the updates again and check if the issue is fixed or not.
Solution 7: Change the SSL settings of the Internet Explorer
The correct SSL settings will ensure a seamless flow between your browser and settings. Any misconfiguration will lead to the problem in online surfing. To change the SSL settings of Internet Explorer, take the help of the bellow mentioned steps:
- Launch Internet Explorer and click on the settings icon available in the upper right corner of the screen.
- In the settings, pick the Internet options from the drop-down menu.
- From the Internet options, choose the general tab.
- Delete the “temporary internet data files.”
- Now, you have to go to the connection tab and select the LAN settings.
- Make sure you check the box stating “automatically detect settings” and “proxy” settings.
- Press the “OK” button and uncheck the box “Check for publishers certifications.
- Again press the “OK” button. Close the window.
Solution 8: Uninstall and Reinstall the QuickBooks
If nothing works for you, then you can uninstall and install the QuickBooks in your system. This is the last step to follow. The steps to uninstall and reinstall a program are as follows:
- Go to the control panel and pick the programs and features option.
- In this, pick the install/ uninstall a program option.
- A list of programs will appear. Select the QuickBooks from the program lists and uninstall it.
- Once the program is uninstalled completely, again install the program.
- To perform the same. Go to the official website of Inuit and download the programs.
- Unzip the folder and look for the run.exe file.
- Go with the on-screen instructions in order to complete the installation.
We hope that these methods help you in resolving your QuickBooks payroll error 15225 query.
Final Words
We understand that QuickBooks is a powerful tool that helps you in managing and tracking your financial tasks. However, facing the install, update, download, or any other errors not only annoys the users but, it wastes your precious time also. Though the QuickBooks payroll update error 15225 is an installation error that can be resolved easily, it hampers your work. This blog tries to provide simple solutions to fix QuickBooks Error 15225. We hope that this blog helps you in resolving your query. If you are still stuck in error, so call our experts.
Frequently Asked Questions (FAQs)
Q 1 – What is the best way to fix QuickBooks Error 15225?
A – As it is an installation error, it can be easily resolved. Mostly the error occurs when you have an unstable internet connection. Though, there are other reasons also which can be easily resolved. The various methods to fix QuickBooks Error 15225 are already described in the blog.
Q -2 What can I do If the Windows firewall is causing the QuickBooks Error 15225?
A – The security authentication sometimes leads to the critical QuickBooks error. The resolution of these errors is simple. All you have to do is to disable the Windows firewall and anti-virus settings. The steps to disable the Windows firewall are described above.
Q 3 – Do I need to update the QuickBooks every year?
A – No, it is not compulsory to update the QuickBooks version every year. However, you are advised to use the updated version as it helps in smooth working and has advanced features.
Q 4 – How can I download the QuickBooks Payroll update?
A – QuickBooks online payroll will be automatically updated with the tax tables. If you are using the desktop version, then the below-mentioned steps will help you in performing the update:
- Go to the Employees section and pick the “get payroll updates” option.
- Choose the download update option and get the latest updates.
- Click on the update to install it on your system.
- Wait for some time, as the download installation process will take time.