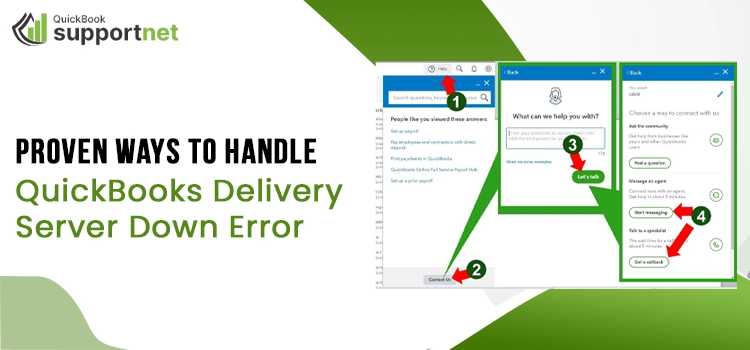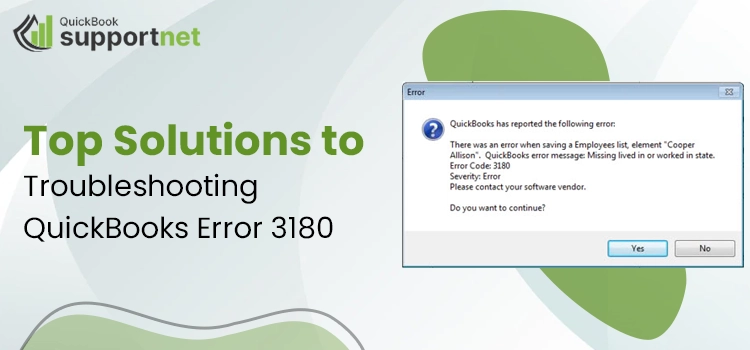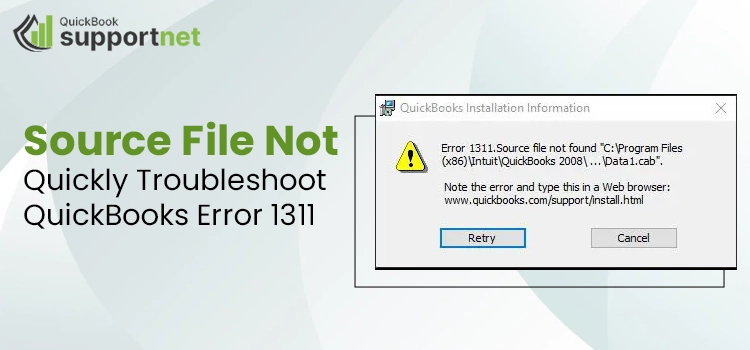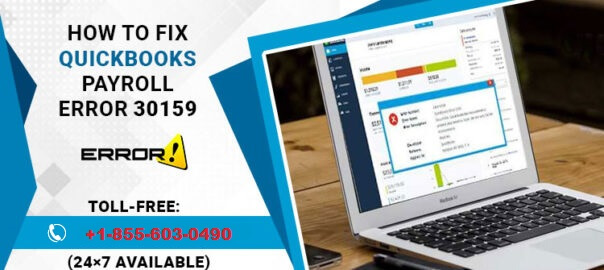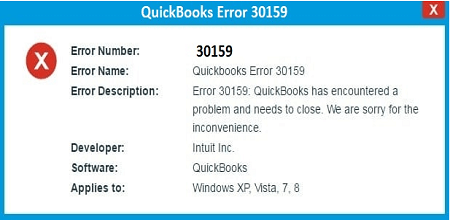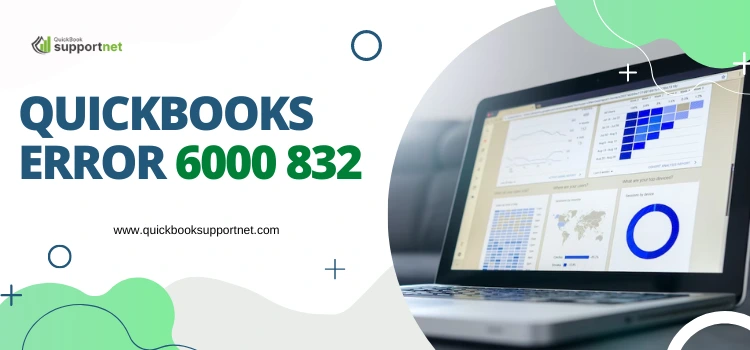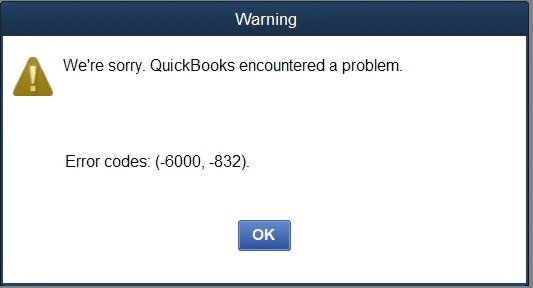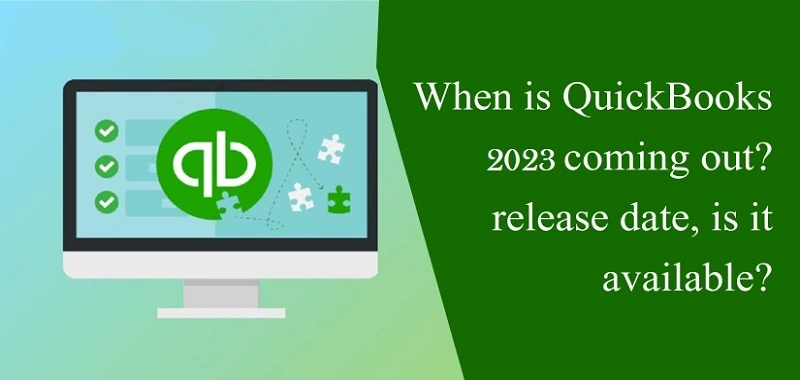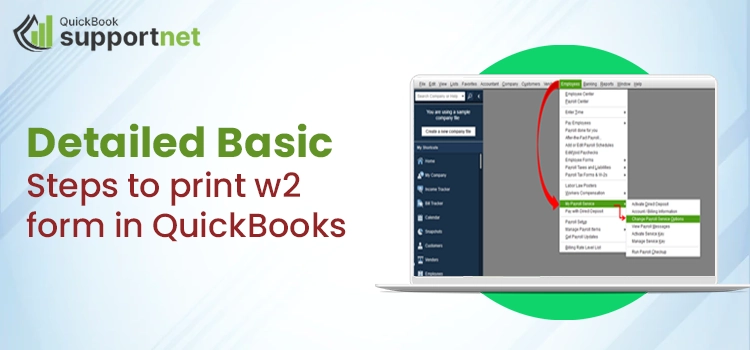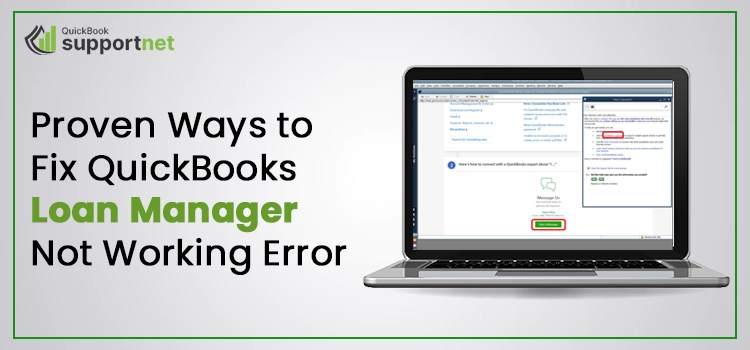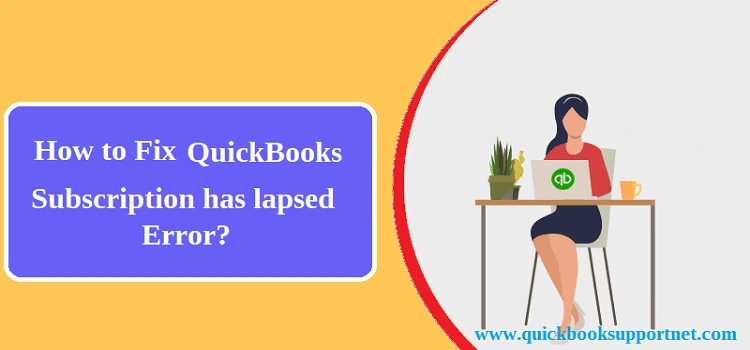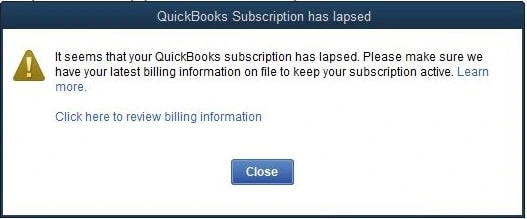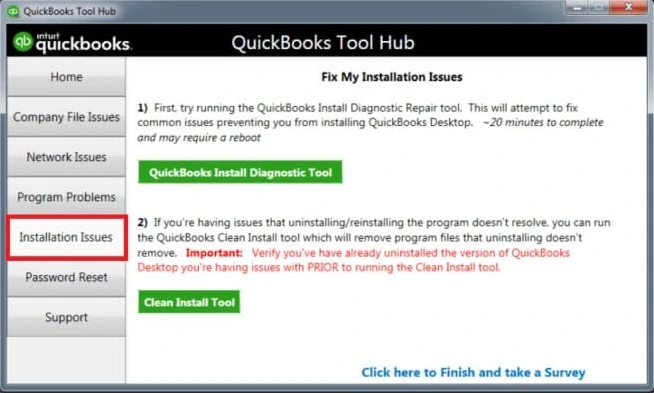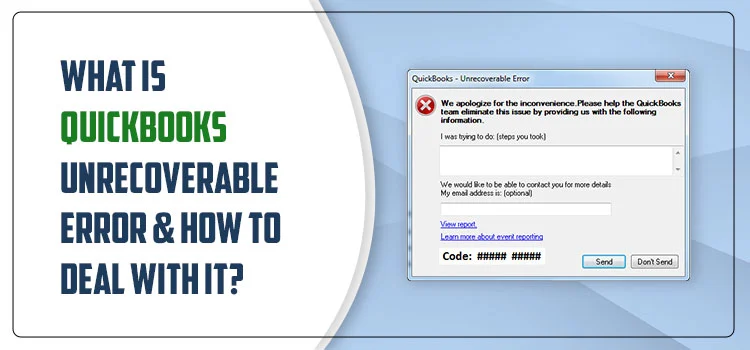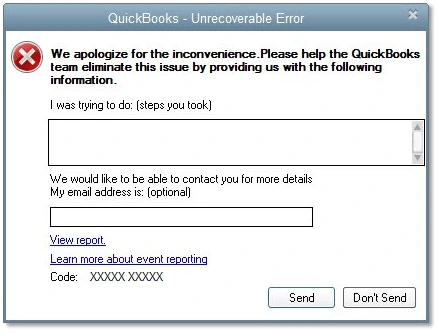QuickBooks is an Avant grade accounting software that has revolutionized the financial world. No wonder the software is used by millions of people across the globe to streamline their accounting tasks. However, despite being a reliable accounting software, it is exposed to various technical bugs and glitches. One such issue that most of the users face while exploring the application is the QuickBooks Delivery Server Down error. The error usually prevents the users from sending the invoices.
Unable to Deal with Delivery server down QuickBooks online error? Call @ +1-855-603-0490 & Know More.
No wonder facing tech issues is not a big task. However, they must be addressed on time to prevent further loss. If you, too, face this issue, then this blog is meant for you. Here, in this blog, we will sail you through the error and its troubleshooting methods. Let’s get started without further ado.
Brief Overview of QuickBooks Delivery Server Down
It is a common issue faced by the QuickBooks users. The error usually occurs when the users try to send an invoice or an estimate to their customers. QuickBooks uses specific services like Yahoo or Outlook to send an email. However, due to the QB technical glitches, they are unable to send the email. An error window pops up stating, “QuickBooks is unable to send emails at this time.” Though it is a common error; however, it must be resolved timely.
Why Are You Facing QuickBooks delivery Server down error?
There are various factors that act as a catalyst in triggering the error. It is not possible to pinpoint every reason in the blog. However, we have tried to summarize some specific reasons that are behind the occurrence of the error.
The common factors responsible for delivery server down QuickBooks online error are:
- The wrong PDF settings in the browser will result in the error.
- If you have installed the QuickBooks inappropriately.
- The incorrect setup of the email preferences or if it does not contain prefixes.
- If the invoices contain special characters.
- The incorrect format of email preferences.
- In case you have installed Microsoft Outlook wrongly.
- The domain owner was forbidden.
- In case the MAPI32.dll file is damaged.
- The administrator logs into QuickBooks.
- In case the account security settings cause trouble.
Symptoms to Identify QuickBooks online Delivery server down
It is necessary to identify the error correctly in order to remove it permanently. When QuickBooks don’t send an email, an issue arises, and the system starts showing some signs and symptoms. Look for the below-mentioned symptoms and signs for the identification of the error.
- The system automatically shuts down.
- You will not be able to use the application.
- The system performs slowly, or response time increases.
- The application freezes, and you won’t be able to use functions.
Things to Consider Before Implementing the Solutions
To perform the below-mentioned things before implementing the various troubleshooting methods:
- Check the configuration of antivirus and firewall settings. They must be compatible with the QuickBooks application.
- The system requirements must be fulfilled for the effective and smooth running of the application.
- You must create a backup of the crucial company files.
Effective Solutions to Deal with QuickBooks Delivery Server Down Error
We understand that you are waiting eagerly to know the troubleshooting methods. You can resolve the issue easily by implementing the troubleshooting methods. So, without wasting any time, we are finally explaining the various troubleshooting methods to resolve QuickBooks online delivery server down the error.
Solution 1: Verify the Email Address
In case the email address format is incorrect in the location tracking information, then there is a high chance that you will face this issue. Go through the below mentioned steps to fix the issue:
- Open the QuickBooks application and tap on the edit button available in the menu bar.
- After that, choose preferences from the drop-down menu. To adjust your preferences, you must select the preferences tab.
- Under the preferences tab, choose the send forms tab.
- Now from the menu opt for “Send Email using” option.
- Now, tap on the edit button followed by the default button.
- Ensure the email service provider server name matches the name you wish to employ. Also, make sure you choose Outlook.
- Press the OK button.
- Close the application and open it again to check if the issue is resolved or not.
If you are still receiving the error, then try to implement the next solution to resolve the error.
Solution 2: Switch off the “Attach Invoice as PDF” Option
Make sure you have disabled the attached invoices as a PDF option. In case it is on, then you will face the issue in QuickBooks. Take help from the below-mentioned points to disable the option:
- Open the QuickBooks and tap on the gear icon.
- After that, choose the account and settings option available in the company section.
- Next, select sales and move to the online delivery option.
- Moving ahead in the process, tap on the pencil icon.
- Now, uncheck the attach as a Pdf option and press the save button to save the changes.
- Finally, tap on the OK button when done.
- Again try to send the email and check if the issue is resolved or not.
Solution 3: Delete Special Characters from the Invoice
In case you try to save your invoice having special characters such as $,! @,#, and _ in its name, then you will definitely face the server down the error. You can easily remove the error by removing the special characters. You must ensure that the special characters must not present in the below-mentioned sections:
- Message Field
- Attachment name
- Description Field
- Email Address
- Custom Form Template
After removing the special characters, try to send the email again and see if the error continues. In case you witness the error again, then try to implement the next solution to remove the error.
Solution 4: Check Abode Settings
Check the Adobe settings to resolve the QuickBooks delivery server error. Go through the below-mentioned steps to resolve the error:
- Go to the Page Size and Handling Page section and pick the Actual size.
- After that, tap on the paper source by PDF page size.
- Now, go to the orientation section and choose the Auto Portrait/Landscape option.
Solution 5: Verify the Attachment Before Sending
Before sending the attachment, you can verify the below-mentioned points so that you do not face the server-down error. The important things are:
- Make sure that the file size does not exceed 25 MB.
- Try avoiding using the zip files.
- Re-verify the PDF settings of the web browser you are using.
Check out the correct PDF settings of your browser. Take help from the below-mentioned steps.
In case you are using Google Chrome
- Tap on the three dots available in the upper right corner and select the settings option from the drop-down menu.
- After that, pick the advanced option from the drop-down menu available at the bottom.
- Moving forward, tap on the content setting options and pick PDF Documents.
- Now, turn off the Download PDF files option so that they will not be automatically opened in Chrome.
- Finally, log into the company file and try to send the forms or invoices to check if the issue is resolved or not.
In case you are using Mozilla Firefox
- Go to the Firefox menu option and pick options from the menu.
- After that, tap on the applications available on the left side.
- From the content type option, search for the PDF and select the use Adobe Reader as the default option.
- Lastly, Log into the company files and try to send or print the form to see if the issue is resolved or not.
Final verdict
Undeniably QuickBooks is a boon for SMEs. However, facing errors while using the application irritates the users. Certainly, the above-mentioned methods help you in resolving the QuickBooks online delivery server error. We hope that you receive answers to all your QuickBooks questions. However, if you still face the issue, you can definitely get in touch with our experts. They will surely help you in resolving your query instantly.
Frequently Asked Questions
Q – Why am I getting QuickBooks Delivery Server Error?
A – You will usually face the server down error when you are trying to send the invoice or sales to the customer. There are other reasons also. Do read the complete blog to know more about the error.
Q – Do I need a server for QuickBooks?
A – You need a hosting service to store data files and access your QuickBooks products. Though, sometimes you will face the issue of accessing the server and end up with various errors.
Q – How do I tackle QuickBooks Delivery server error?
A – There are numerous solutions to resolve QuickBooks Delivery server errors. All the tried and tested methods are explained above in the blog.
Q – Can I seek help from an expert to resolve the QuickBooks server down error?
A – Definitely, our experts will help you in resolving the QuickBooks error. They will provide instant yet reliable solutions at pocket-friendly prices.