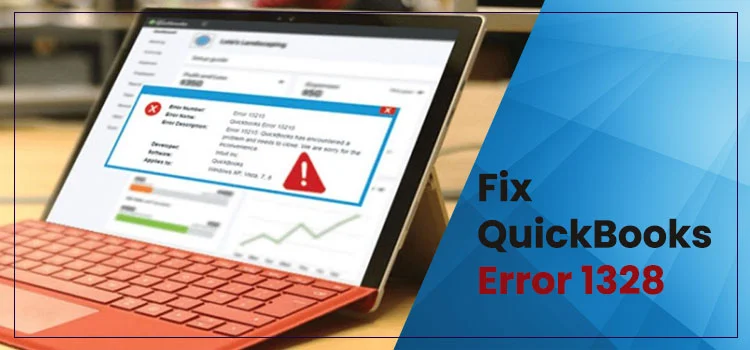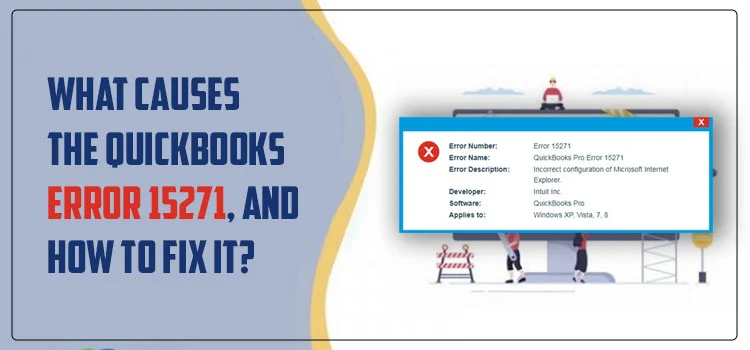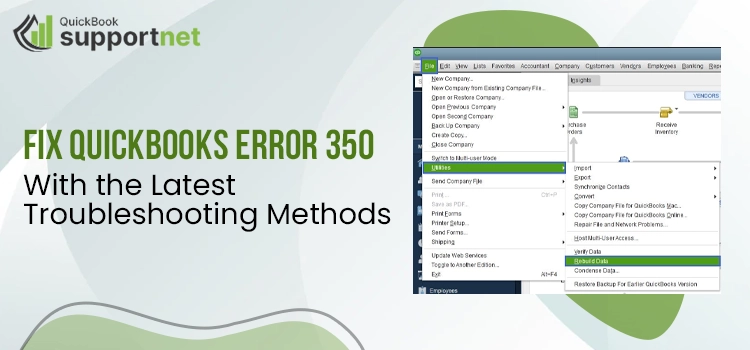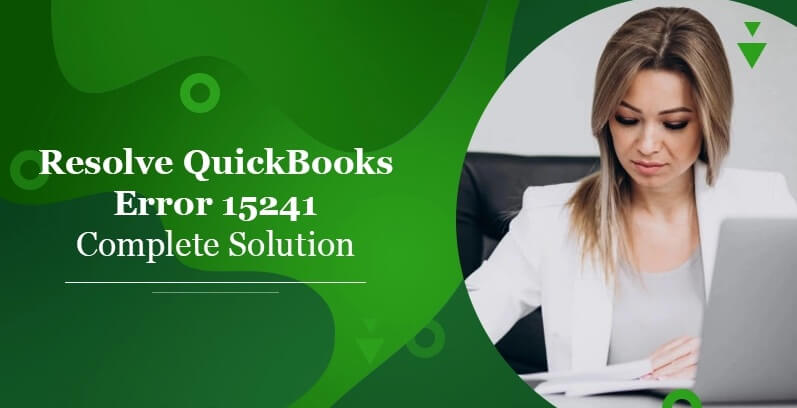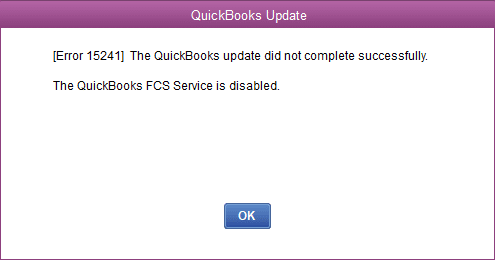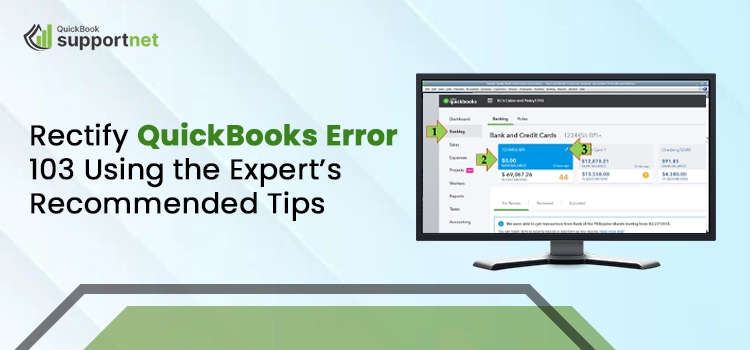One of America’s most-used accounting software, QuickBooks, is an effective and convenient software to meet all of your financing and accounting needs. Since the software, like any other, is man-developed, it has its issues and errors. One of the many errors that its users come across is QuickBooks error 1328, which we are here today to talk about.
Error 1328 QuickBooks is an issue that occurs at the time of updating the software. When this happens, you receive a pop-up on your screen stating, ‘Error 1328. Error updating file c: \ config.msi \ PT **.tmp. System error – XXX.’
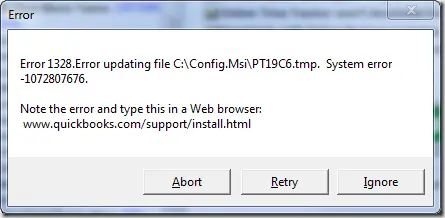
Remember that this error code occurs in various ways, so the text on your screen might vary accordingly.
Causes of QuickBooks error 1328
There could be many reasons behind this error code. Here is a list of the same:
- Your QuickBooks file is corrupted or damaged in any way.
- There is a possibility that you are facing an issue with your network. This can cause a hindrance in installing the file and therefore lead to error 1328 QuickBooks.
- Additionally, this can happen if you are not using the right way to install the update.
- Also, this issue can occur if your desktop has a virus that has affected the installed file.
- Existing invalid entries or files or the uninstalled Windows.
Fix QuickBooks error 1328
If you are struggling to resolve QuickBooks error 1328, then here are a few fixes that you can try your hands on:
Solution 1: Edit the config.msi file name
The following steps will tell you how to do so:
- Click on the Start menu and go to Explore.
- Now, click twice on Drive C and open the folder.
- Here, you need to go to the tools option and select the Folders option. You will find Hidden Files as well as folders.
- Next, tap on the application all changes and hit OK.
- Moving forward, type config.msi in the search bar and select it from the list.
- Right-click on the same, and from the available options, choose Rename.
- This is where you need to add .old at the end of the file’s name and save it.
Solution 2: Run Registry Repair Tool
To fix QuickBooks Error 1328, you can also use the Registry Repair Tool.
- To repair damaged QuickBooks-related registry entries, you need to use any registry repair tool.
- If you think that malware has affected your system, utilize any malware removal tool. This helps you remove the infection from your desktop.
- Make sure that you remove all the junk from your system.
- In addition to the unwanted files, delete any outdated device drives.
- Try to uninstall and reinstall QuickBooks from your PC.
- Scam to turn Windows System File Checker.
- Lastly, install all the pending Windows updates.
Solution 3: Repair QuickBooks Installation
Go ahead and follow the below-mentioned steps to resolve QuickBooks error code 1328.
- Open Control Panel from the Start menu.
- Here, go to Programs and then to the Programs and Features.
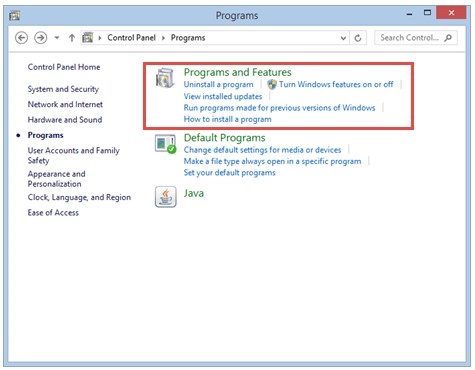
- You will get a list of the available files. Locate the QuickBooks section and select the uninstall button.
- On the following page, you will have the option for Repair and Remove. Select Repair and click on Next.
- Now, follow all the instructions that appear on your screen to get the repair done.
Solution 4: Uninstall and reinstall the QuickBooks application
To do so, you will need QuickBooks Clean Install Utility.
- The first step here is to get rid of the current QuickBooks software.
- Go to the Control Panel and then to the Programs.
- There, you will find the QuickBooks file.
- On the next page, select Remove. Go with the available instructions, and the uninstalling is done.
- Now, you need to reinstall the application.
- Install and run QuickBooks Tool Hub.
- From the list provided, click on Installation Issues.
- Here, you need to select QuickBooks Install Diagnostic Tool.
- You will now have to wait for 20 minutes while the process takes place.
- Once done, restart your system and try to run QuickBooks again.
Solution 5: Use Startup Mode in QuickBooks
- Press Windows + R from your keyboard to open the Run box.
- Here, in the given space, type msConfig and hit OK.
- Next, click on Selective Startup, and from the General tap, run computer services.
- From the service tab, hit the Hide all Microsoft Services and select Disable all.
- Make sure you uncheck all the boxes of Microsoft Services.
- Also, check that the Windows Installer checkbox is marked. Hit OK then.
- Now, go to the computer configuration and click Restart.
You now need to reset your computer settings to default.
- Go back to the Run command with Windows + R.
- Type msConfig again and press OK.
- Here, go to Normal Startup and press OK from the General tab.
- Finally, select the System Configuration window.
Solution 6: Check For Windows Update
If none of the above-mentioned solutions work for you, then look if you have any pending Windows updates.
- Go to Settings from the Start menu.
- There click on the Windows Update.
- On the next page, tap on the Check for Update option.
- If you have any pending updates, click on Install and wait for a while.
- Once the update is done, restart your system and try running QuickBooks again.
Closing Statement
QuickBooks error 1328 appears if you have any issue when you are updating QuickBooks. In this blog, we have mentioned six different troubleshooting solutions for your convenience. Just follow these simple steps, and you are good to go. However, if you are not tech-savvy and need some help, you can always reach out to our team of experts at info@quickbooksupportnet.com, and someone from our team will get back to you to assist you.
Frequently Asked Questions (FAQs)
1. What does QuickBooks error 1328 indicates?
QuickBooks error 1328 appears when you are installing or updating your QuickBooks application. Error 1328 QuickBooks indicates:
- The pop-up box appears with a message indicating the type of issue.
- The error message also mentions the file path which is causing the error as c:config.msi.
2. What should I do if I face QuickBooks error 1328?
If you are unable to install or update your QuickBooks desktop because of QuickBooks error 1328, try these solutions:
- Edit the config.msi file name.
- Run Registry Repair Tool.
- Repair QuickBooks Installation.
- Uninstall and reinstall the QuickBooks application.
- Use Startup Mode in QuickBooks.
- Check For Windows Update.
3. What is a config.msi file?
A config.msi file is a hidden folder in the operating system of Windows. This is where you can find the extension of all the files that you install. You can file this file in Drive C.
4. Why should I rename my config.msi file to resolve QuickBooks error 1328?
There is a possibility that you are facing QuickBooks error 1328 because your config.msi file is damaged or corrupted. Renaming and restoring the file will solve this issue.
5. What is an unrecoverable error in QuickBooks?
An QuickBooks unrecoverable error is one that occurs when you try to run an unregistered program or code, and that cannot be corrected.