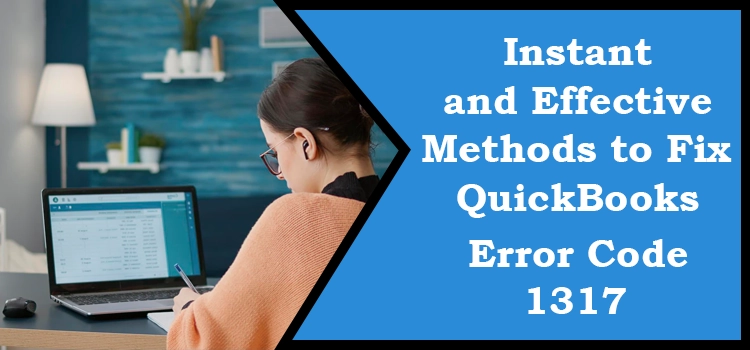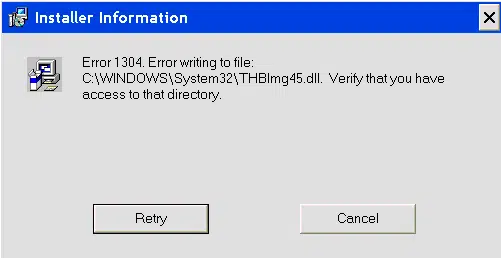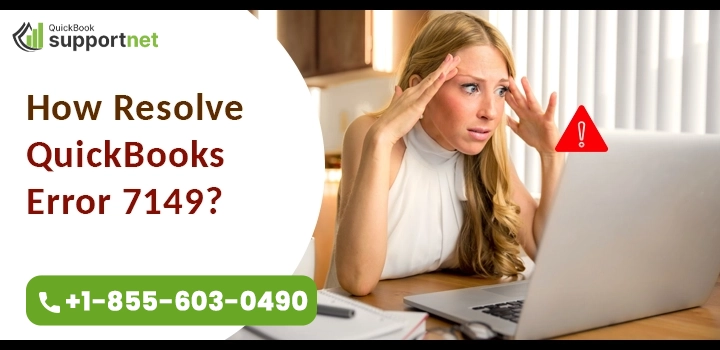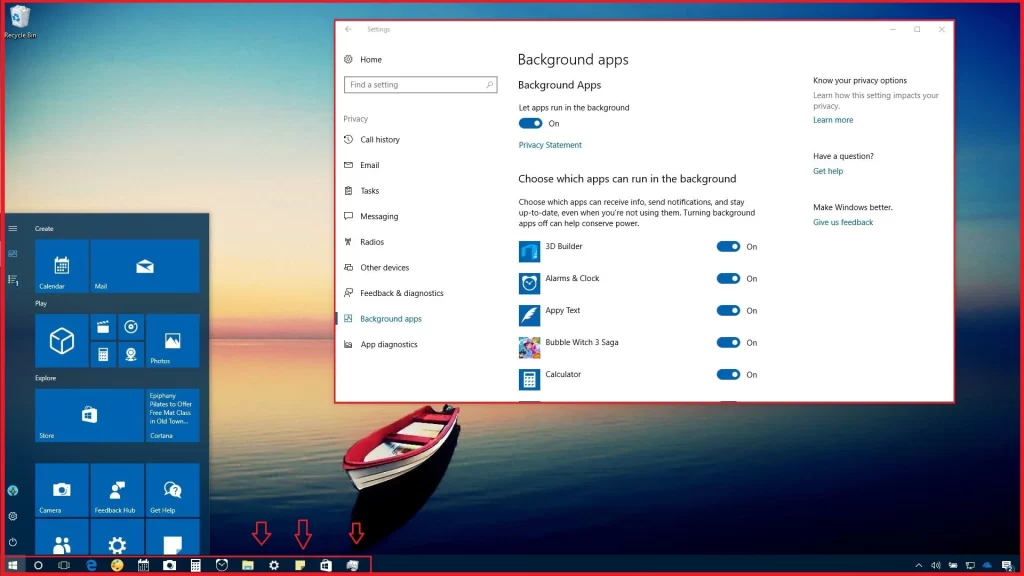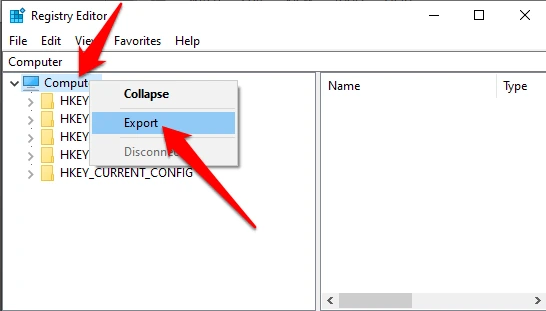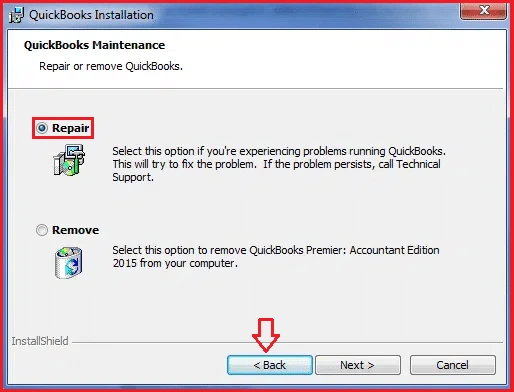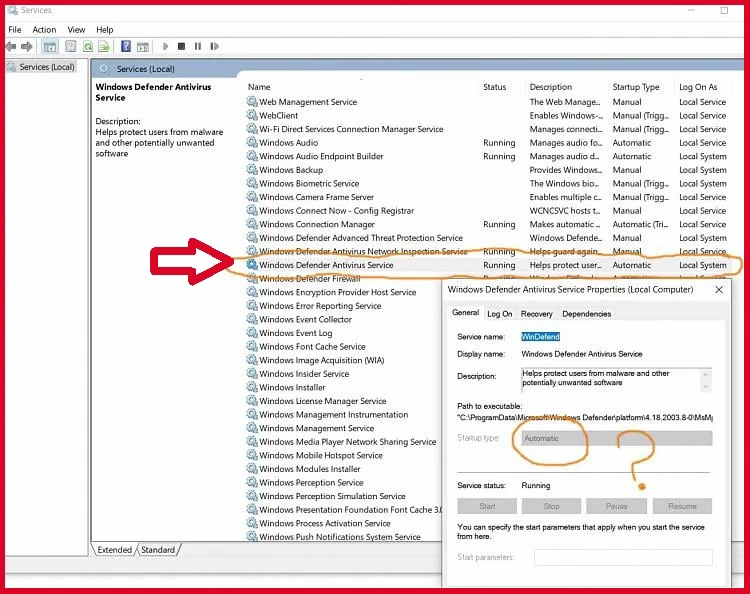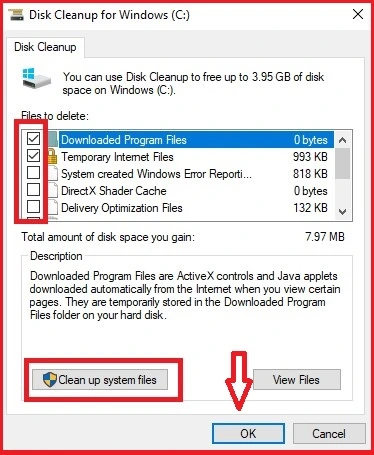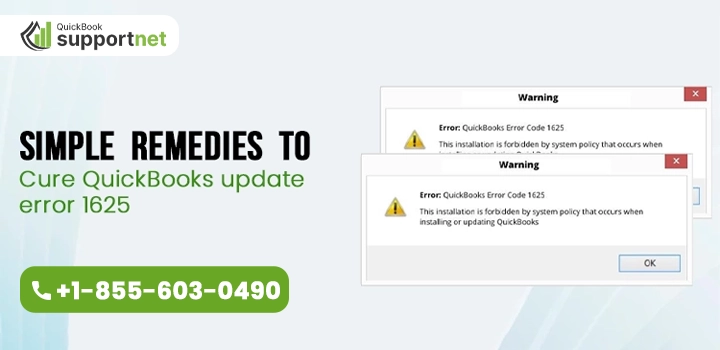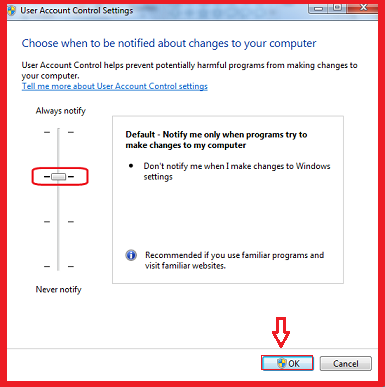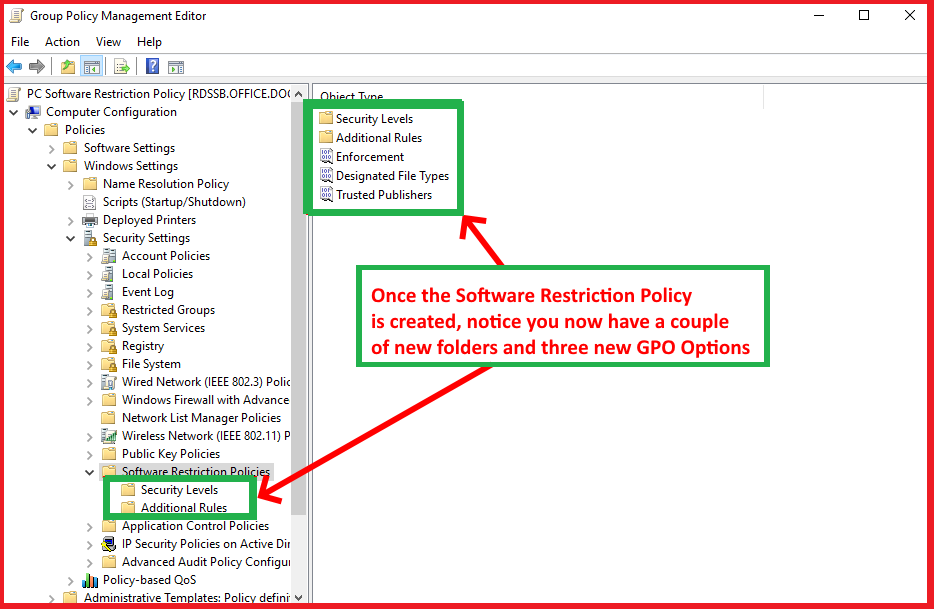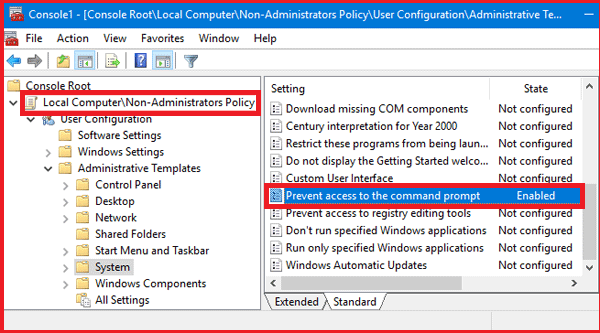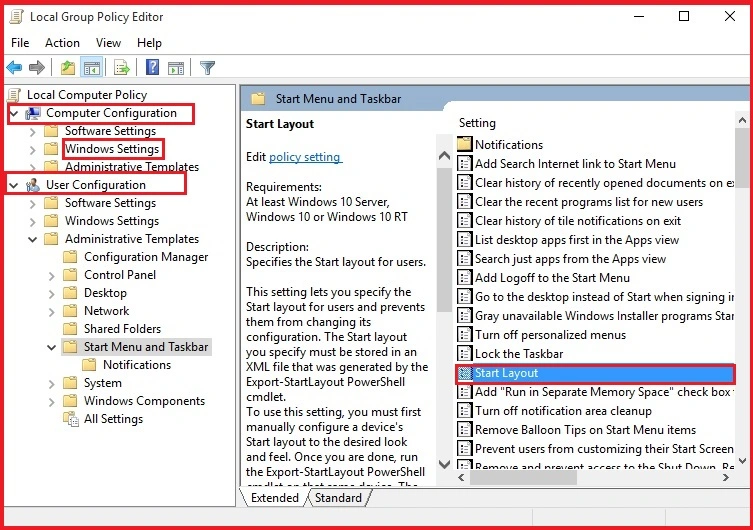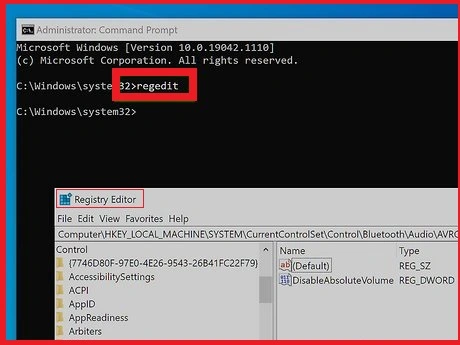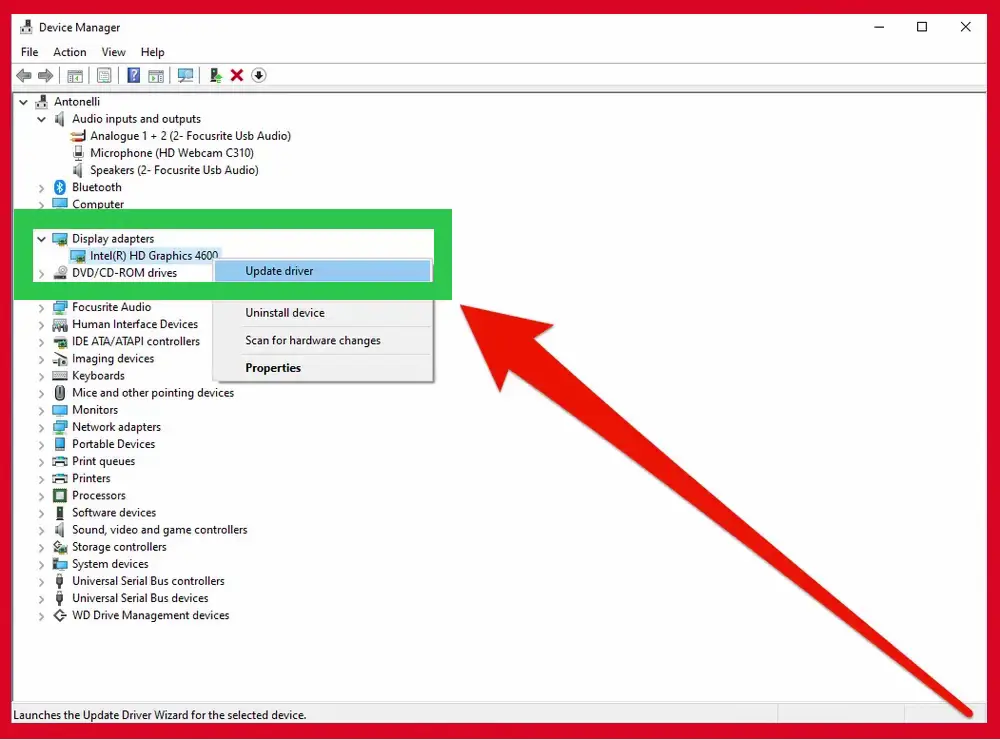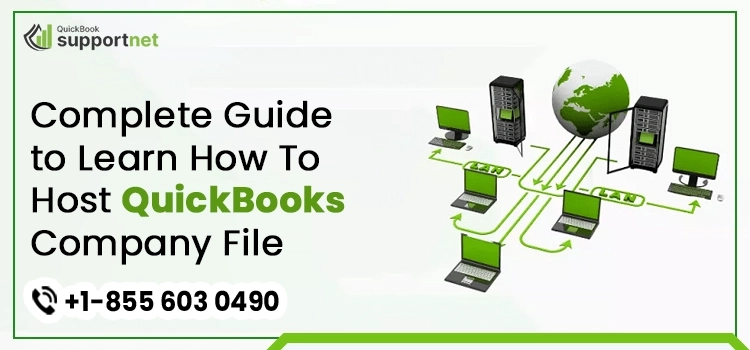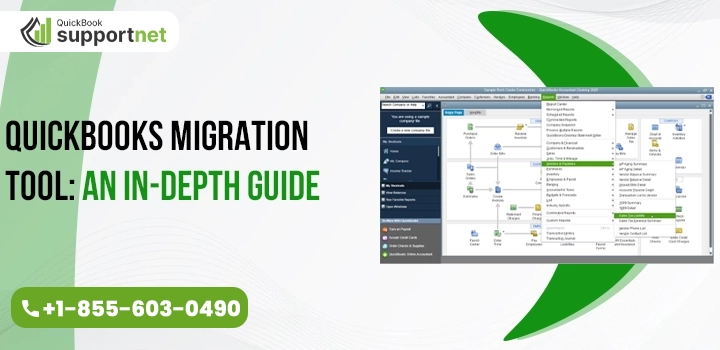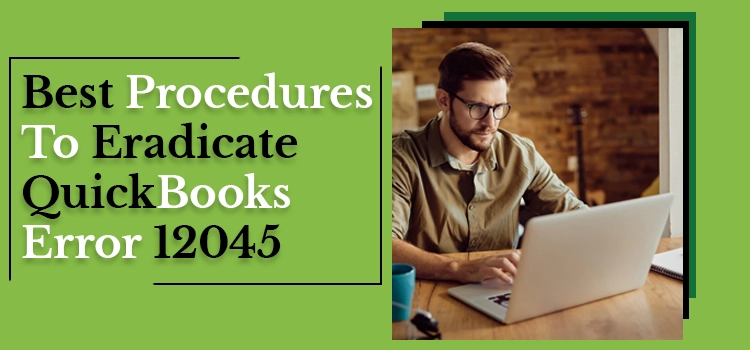QuickBooks error 6069, like any other error from the error code series 6000, is linked to the QuickBooks company file. This error mainly occurs when creating an invoice on a particular account. Alternatively, the error can also take place due to an abrupt system shutdown while saving the company file.
As a result of this error, you will see an error message that tells users that the application has encountered a problem and needs to close. There are multi-faceted factors that can bring QuickBooks error code 6069 into existence. Knowing them, along with their possible resolutions, can help you get rid of the error. Don’t look any further, as we have covered it all for you in this post. Keep reading!
“Avail immediate help in fixing QuickBooks error 6069 by speaking live with our experts via call at Helpline Number +1-855-603-0490.”
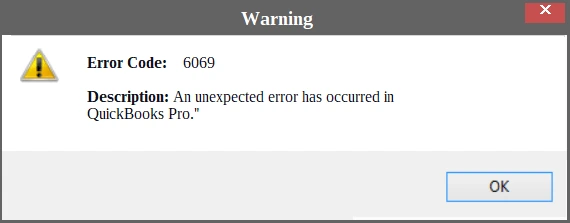
What Does QuickBooks Error 6069 Mean?
QuickBooks error 6069 depicts an issue with the company file that stores all of your financial information. The error occurs when you try to save the data file, and the system shuts down all of a sudden.
Also, when creating an invoice on a particular account in QuickBooks can also bring forth this annoying error in the program. A damaged or incomplete download of the QuickBooks installation file can be one of the possible reasons behind the error. However, the list of possible reasons includes several other factors as well. Let’s explore them all.
Potential Causes That Can Give Rise To Error 6069 in QuickBooks
When opening or saving a QuickBooks company file, you may encounter QuickBooks error 6069 for a variety of reasons as listed below:
- When you try to download the QuickBooks application, the download is not completed.
- Sometimes, a corrupt or damaged download of the QuickBooks software also promotes the QuickBooks error 6069.
- The accounting software is adversely affected by a malicious virus or malware.
- When an outdated version of the QuickBooks software is being deployed to open the company file.
- Damage in the Windows registry is another possible reason behind the QuickBooks company file access error 6069.
- Insufficient disk space is required for the smooth running of the software.
- Third-party applications interfere with the program, thereby preventing your access to the company file.
Key Points To Remember Before Troubleshooting The Problem
Trained professionals from QuickBooks look out for a few important pointers before they start the troubleshooting process. To make sure that you don’t miss them, check out the below-listed pointers:
- Check and confirm that you are using the latest version of the QuickBooks Desktop software.
- Create a backup of your QuickBooks company file to keep it safe against data loss or damage.
- Run the QuickBooks Clean Installation tool to rule out the possibility of the program installation issues.
How To Deal With QuickBooks Desktop Error 6069?
Half of the job is already done when you know the possible reasons behind the QuickBooks error 6069. At least you now know which direction to put your efforts in. However, you don’t need to think of that as well, as we have listed some of the best solutions for you in this section. Explore to implement:
First Solution: Utilize QuickBooks Sync Manager
Intuit Sync Manager is a tool devised by the company to sync QuickBooks Desktop with Intuit’s online servers. Besides, it also helps QuickBooks to sync with third-party applications and other cloud services. When running QuickBooks on your Windows computer, the tool runs in the background to do its job.
Using QuickBooks Sync Manager, you can ensure that the company folder has the correct file and not a backup or copy of the original file. If the original company file is moved, you can check and move it to the company folder and, thus, resolve QuickBooks error 6069.
Second Method: Add QuickBooks As a Trusted Application
The anti-virus application installed on your device keeps all kinds of malicious applications at bay. Besides, it interferes with the processing of the applications it perceives to be harmful. In order to prevent your anti-virus from interfering with the functioning of an application, you need to add it as a trusted application.
Once you tell your anti-virus application that the application is trusted, it stops interfering with the program and lets you run it without any hindrances. You can add the program to the exception list, and the anti-virus looks for all the applications but the exceptional ones.
Third Method: Put QuickBooks Database Server Manager To Use
QuickBooks Database Server Manager allows users to share their company files with the other computers running in a multi-user network. It creates a network data file you can locate with .ND extension, which lets you access your company file over a network. Furthermore, you can run a scan of the company files over the network. Once the scan is completed, every user in the network gets access to the QuickBooks company file.
Thus, running the latest updated version of the QuickBooks Database Server Manager can help you resolve QuickBooks Error Code 6069. It also keeps an eye on the local drives you add, remove, or rename.
Fourth Method: Run A Disk Cleanup
Insufficient disk space is also a possible reason that can give birth to an error when running the program. Running a disk cleanup can be helpful in such a situation. You need to run the “cleanmgr,” and the Disk Cleanup will calculate how much disk space you can free.
When the Disk Cleanup dialogue box appears, checkmark the boxes based on the types of files you want to clean. In this list, the “Temporary Files” category often occupies most of the disk space. These files store the web pages for quick access, and you can delete them all without needing to filter anything. After freeing up some space, you can try to access your QuickBooks company file.
Fifth Method: Rename .ND and .TLG Files
Damaged Network Data (.ND) files and Transaction Log (.TLG) files sometimes bring forth error 6069 when opening the QuickBooks company file. In such a case, you need to repair these files by renaming them. You can find these files in the same folder containing the QuickBooks company file with .QBW extension.
Navigate to the folder containing the QuickBooks company file to look for these extensions. Once found, you can right-click any of them (.ND or .TLG) and select the Rename option from the drop-down list. Thus, you can add .OLD at the end of the file name, and it will look like – .ND.OLD.
Similarly, you can rename the remaining file using the same procedure and adding .OLD at the end of it. After that, you can check the status of the error. If the error continues, try the next troubleshooting solution.
Sixth Method: Verify and Confirm QuickBooks Company File Extension
In this procedure, you need to make sure that the company file you are trying to access is the primary company file and has . QBW extension. QuickBooks has assigned different extensions for different file types, such as:
QBB: QuickBooks Backup file.
QBM: QuickBooks Portable file.
QBO: QuickBooks Bank Statement file.
QBA: Accountant’s Copy file.
QBX: Accountant’s Review Copy/Transfer file.
These are just a few examples, but the list is long. However, the primary file that mainly stores your financial information is the QuickBooks Company File (.QBW). In case the extension is different, you need to right-click on it to rename the file. Once you replace the existing extension with .QBW, check the status of the error code 6069 in QuickBooks. If the error continues, try the next method.
Seventh Method: Fix The Hard Drive Issues
An erroneous hard drive can also become a possible factor for causing the error while accessing the QuickBooks company file. In such a scenario, you can bring the “Check Disk” tool to use. This incredible utility will scan the entire hard drive for possible damages and repair them once found. Moreover, it also ensures that the integrity of the system file is intact. Furthermore, it also looks for the bad sectors on the hard drive and resolves them.
Wrapping Up!
This post elaborates on the most powerful solutions that can eradicate QuickBooks error 6069. On the correct implementation of the described solutions, you not only get access to your data file but can resume your ongoing tasks with ease. However, if you need additional assistance, feel free to speak to an expert.
FAQ's
Question 1 - What is the use of a QuickBooks company file?
Ans: QuickBooks company file is the primary file in QuickBooks that stores all your financial information, such as income, expense, inventory, and various others. You can save multiple company files in the program for different businesses. You can share this file with the other users as well and work in a collaborative environment.
Question 2 - What are the symptoms of QuickBooks company file error 6069?
Ans: When the error occurs, you will experience the following symptoms:
- An error message shows up on your screen, and thereafter, the active window may crash.
- Windows hanging or freezing is also one of the common symptoms of this error.
- The system becomes slow and responds sluggishly to the mouse and keyboard.
- Your access to the QuickBooks company file gets difficult.
- You won’t be able to create, edit, or save an invoice.
Question 3 - How do you fix error 6069 using the tool hub?
Ans: If your company file is damaged, you won’t be able to open or access it. You can download the QuickBooks tool hub and run the QuickBooks File Doctor tool. It repairs the damaged company file and network. Besides, you can run other tools to fix multi-faceted issues in the program.
Question 4 - How do I speak to someone at QuickBooks to get help with the QuickBooks error 6069?
Ans: You can speak to live support through various available channels, such as phone, chat, or email. You can also place a request for a callback within the hours of your availability.