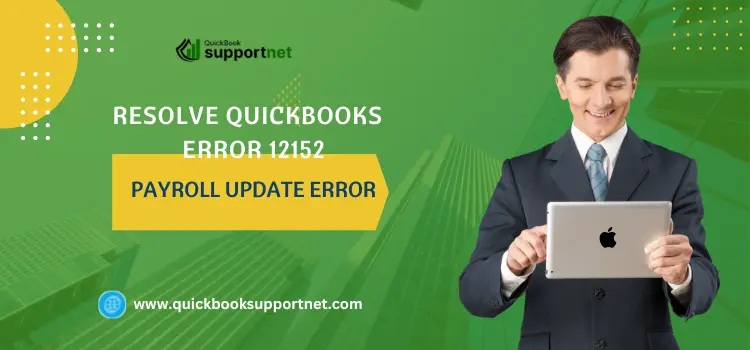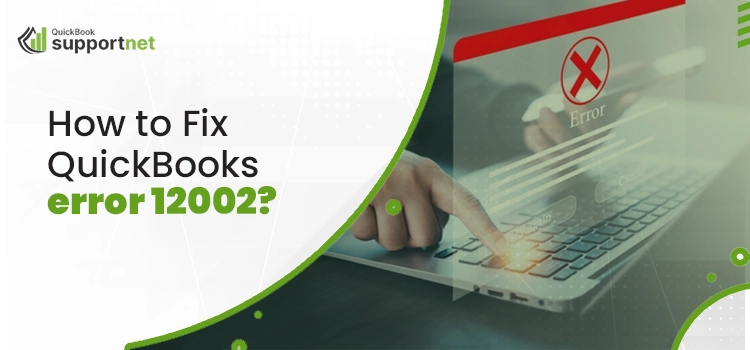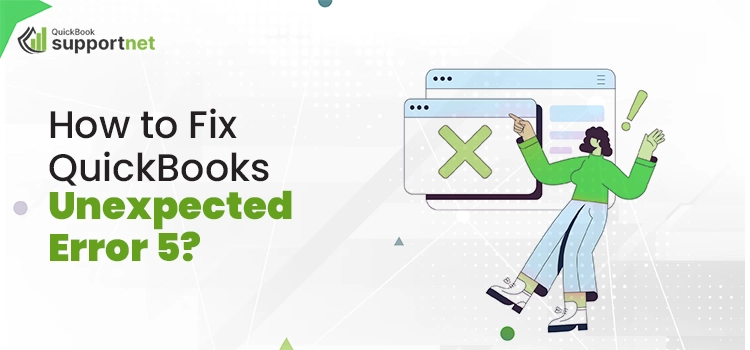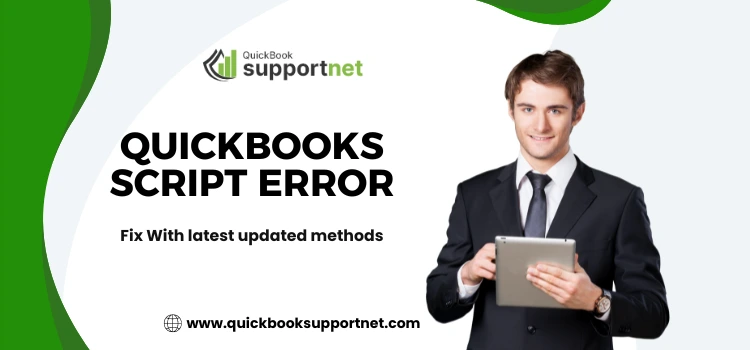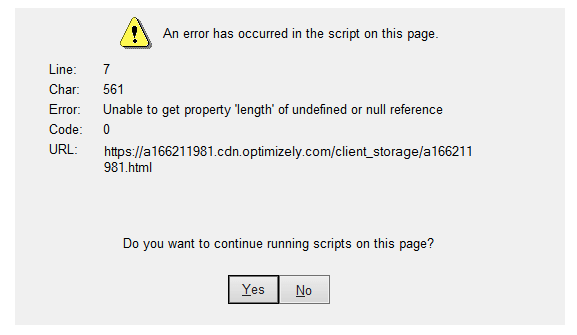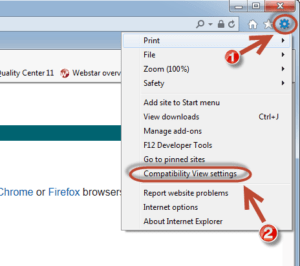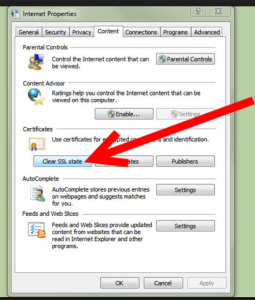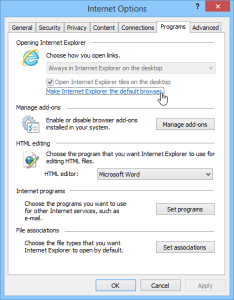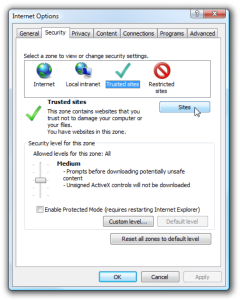QuickBooks Payroll service helps users handle their business payroll processes. You can calculate and initiate payments and file taxes using this excellent service. However, when updating payroll service in the program, a perplexing QuickBooks error 12152 can come into vision. You can get this error when downloading the latest updates for the QuickBooks payroll service.
When QuickBooks fails to do so, some other issues are also experienced in the program. You won’t be able to run payrolls accurately. A weak connection to the server is the most apparent factor behind the evolution of this error. The error 12152 can be resolved with a few simple solutions. However, if you don’t know the right procedure to fix it, the troubleshooting can give you a severe headache. Worry not! We have covered it all for you in this post; just follow it until the end.
Why Does Payroll Update Fail, Giving QuickBooks Error 12152 Desktop?
If you are clueless about the error, let’s discuss the root causes that can provoke the QuickBooks update 12152 error:
- An outdated version of the QuickBooks desktop application can be the primary reason for payroll error 12152 in QuickBooks.
- Sudden power failures can shut down the PC, which may lead to an error.
- QuickBooks installation files need to be downloaded properly on your device.
- Unstable or poor internet connection preventing QuickBooks from connecting to the server.
- When your device is affected by the virus, or there is a threat of a malware attack.
- Windows registry files are damaged or corrupted on your device, required for the update process.
- Missing QuickBooks files may also cause the QuickBooks error 12152.
- QuickBooks desktop software is unable to find the licensing information.
These are the possible reasons a user may face QuickBooks payroll update error 12152 on their device.
Signs & Symptoms of QuickBooks Error 12152 Payroll Update Error
If you are facing any of the below-mentioned signs or symptoms, it indicates that your device is affected by QuickBooks update error 12152. Some common symptoms are:
- QuickBooks desktop application is not working/ opening, which is not a common scenario.
- Your PC shut down suddenly without showing any prior sign.
- A pop-up window display message appears on the screen, reflecting error code 12152.
- PC’s screen is frequently hanging and freezing now and then.
- The mouse and keyword inputs don’t receive prompt responses from the system.
Solutions To Fix QuickBooks Payroll Update Error 12152
After having detailed information with the list of possible reasons for the error, along with the symptoms, we can now move to the troubleshooting methods. Let’s take a brief look at some of the tried and tested solutions that you can execute to fix QuickBooks error 12152:
Solution 1. Verify Date and Timing Settings
The first solution to fix QuickBooks payroll update error 12152 is to check your device’s date and timing settings. Incorrect settings can lead to the occurrence of the error. So, here are the steps that you can follow to check the date and timing settings on your device:
- First, ensure that your device’s date and timing settings are correct.
- In case you find that any detail is incorrect, then put the cursor at the time and then right-click on it.
- After that, you must click on the “Change Date and Time” option.
- Then, change the date and timings per your region, and click on the “OK” option.
Once you are done with the above steps, restart the QuickBooks desktop application. Moreover, check whether the error code 12152 has been resolved or not. If not, you will need to move to the next solution.
Solution 2. Restore the Internet Settings Option on Your System
You are here; it means the QuickBooks error 12152 is not resolved. Therefore, let’s take a look at the steps that you can use to configure or restore internet settings on your device:
- First, press and hold the “Windows + R” keys together on your device to open the Windows run command on your device.
- Moving ahead, you have to type “Control Panel” in the search box and then click on the “OK” option.
- As the control panel window appears on your screen, click on the search bar option and type “Internet options.”
- Now, the Internet properties pop-up box will appear on your screen.
- Here, switch to the “Advanced” tab settings and click on the “Restore Advanced Settings” option.
- Once you are done with the above steps, click on the “OK” option and wait a few minutes to revert to the internet settings option.
- At last, restart your PC and launch the QuickBooks desktop application to check whether the QuickBooks error code 12152 has been eliminated.
Solution 3. Run QuickBooks Clean Install Tool
QuickBooks clean install tool is an in-built tool inside the QuickBooks tool hub, which helps to fix the installation issues with the software. To run the QuickBooks clean install tool on your device, given below are the steps that you need to implement:
- First, launch the control panel on your device and move to the “Programs and Features” window.
- Thereon, click on the “Uninstall a Program” option and then select the “Next” option to view a prompt asking to choose between Repair and Remove.
- Moving ahead, click on the “Remove” option and follow the on-screen instructions.
- Now, navigate to Intuit’s official website and download the latest version of QuickBooks Tool Hub.
- After the downloading ends, double-click on the downloaded file and follow the on-screen instructions to install it.
- Thereon, launch the QuickBooks tool hub application on your device and then click on the “Installation Issues” option available at the left side menu screen.
- Click the “QuickBooks Clean Install Tool“ option, and the diagnosing process will commence on your device.
- As the diagnosing process ends, update the QuickBooks desktop application to the latest release, and then check whether the QuickBooks error code 12152 has been resolved.
If this method does not help you eliminate the error, move forward with the procedure below.
Solution 4. Change/Revise Registry Editor Extension
An invalid Windows registry can lead to various technical issues in the system, and error code 12152 QuickBooks is among them. So, here are the steps that you can execute to modify the registry editor extension on your device:
- Firstly, you must open the Windows run command on your device by pressing the “Windows + R” keys together.
- Thereon, you have to type “cmd” in the search box. Note: Make sure not to press the enter button.
- After that, the permission dialogue box will appear on your screen.
- Here, you have to click on the “Yes” option.
- Moving ahead, a blank black window with a blinking cursor will open on your screen.
- You must type “Regedit” and then hit the enter button.
- Thereon, you must search for a related key with QuickBooks error code 12152 in the registry editor windows such as Google Chrome, Internet Explorer, etc.
- Afterward, move to the “File” menu and click on the “Export” option.
- After the previous steps, save the Google Chrome or Internet Explorer backup key in a folder, and then provide a file to the name.
- Select the required branch, and click on the “Save” option.
- At last, ensure that the file is stored in the desired path location with the .reg extension.
Solution 5. Restore Your Computer to the Previous Mode
If you have recently updated your PC’s window to the latest release, then there are chances that some bugs may enter your device. The best way to deal with these small bugs is to restore the older version on your PC. Given below are the steps that you can execute to restore your PC to the previous mode:
- First of all, log in to your computer with administrative rights.
- Secondly, you have to click on the “Windows” icon and navigate to the “All Programs” option.
- After that, navigate to the “Accessories” section and move to the “System Tools” option.
- Now, select the “System Restore” option.
- In this next step, a prompt window will appear on the screen, and then you have to select the “Restore my computer to an earlier time” option.
- Then click on the “Next” option and select the location/ point/ folder where you want to restore the version.
- Confirm the restoration request by clicking on the “Next” option.
- Again, click on the “Next” option and permit the program to complete the process.
- Finally, once you are done with the above steps, check whether the QuickBooks error code 12152 has been fixed or not.
Ending Note!
We hope you find this blog useful. This blog has covered five tried and tested solutions you can execute to resolve QuickBooks error 12152: payroll update. If you need a different method than the methods mentioned above, and if you still face the error, you can get in touch with QuickBooks experts. Our QuickBooks specialists are available 24/7 at the help desk to provide the best feasible solution for your query.
FAQ’s
Q1. What is the main cause of QuickBooks Payroll Update Error 12152?
Ans. The possible causes that might give rise to QuickBooks Payroll update error 12152?
- You might be using an invalid or expired QuickBooks payroll subscription.
- There might be the possibility that you are using invalid security certificate.
- You are not connected with a proper internet network connection.
Q2. What are the key points you know before fixing QuickBooks Error Code 12152?
Ans. Below, we have stated the following points that you must know before fixing QuickBooks Error Code 12152.
- Review that you are accessing the valid subscription of QuickBooks payroll.
- You are using the supported version of QuickBooks on your device.
- Check that you are linked with a proper internet connection.
Q3. What do you mean by QuickBooks Error 12152?
Ans. The users might get stuck with QuickBooks Error 12152 when you are not using the active payroll subscription. On the occurrence of the error, users fails to update the payroll and thus interrupt the payroll-related tasks.
Q4. What should you do to resolve Error Code 12152 in QuickBooks?
Ans. Here, we have listed some resolution methods to overcome Error Code 12152 in QuickBooks.
- Rectify the Internet Settings of your Device.
- Perform the Clean Installation of QuickBooks Desktop.
- Try to Restore Your Device to the Previous Mode.
Q5. What would happen on the occurrence of QuickBooks Update Error 12152?
Ans. Whenever the user confronts QuickBooks Update Error 12152 you won’t be able to install the newly launched payroll updates. Thus, it will stops the users from preparing paychecks, which eventually leads to delays in paying employees.