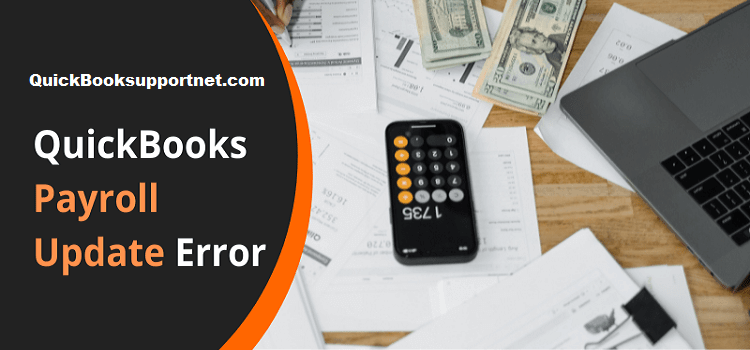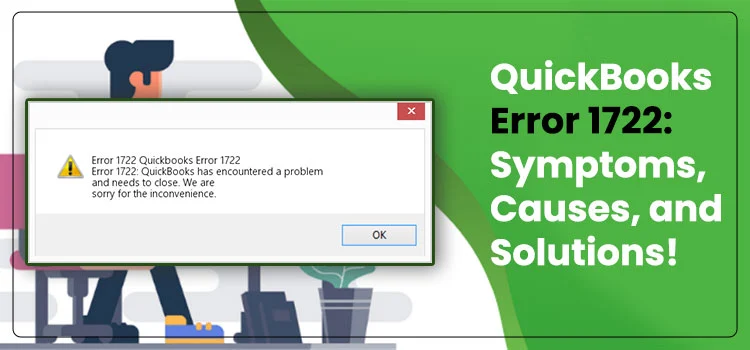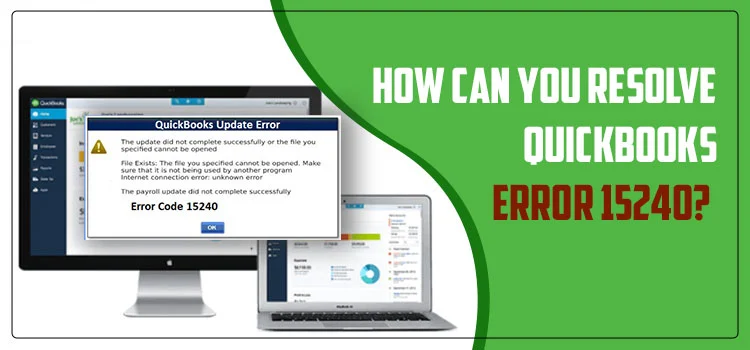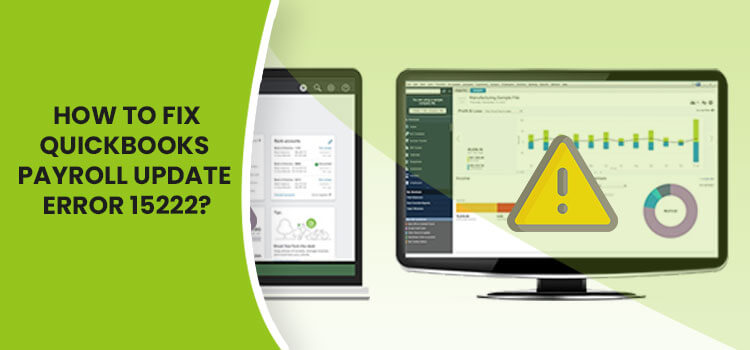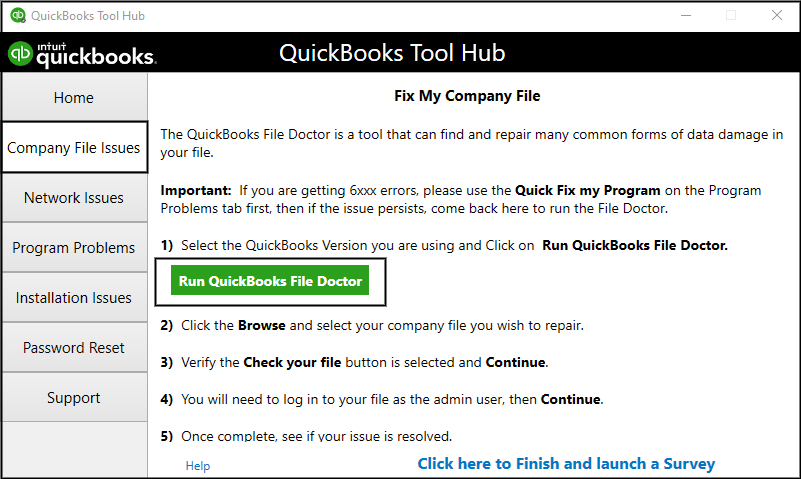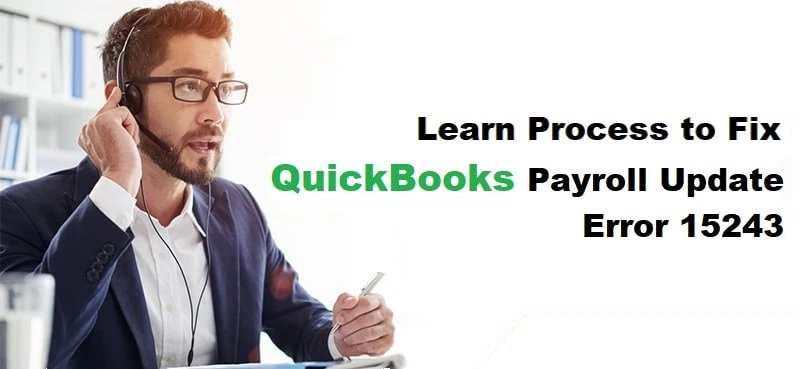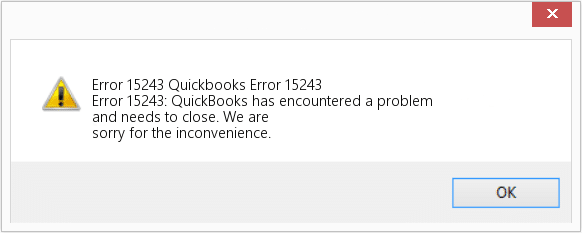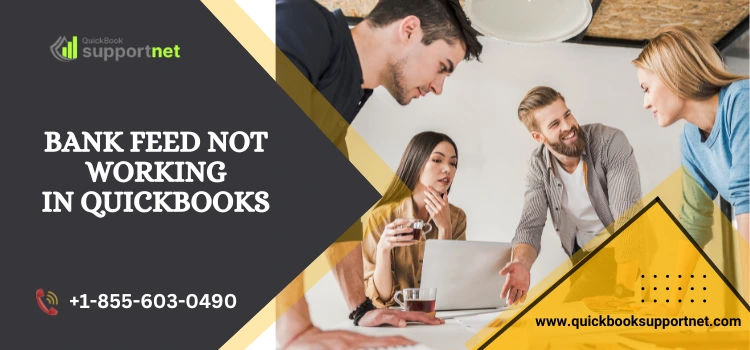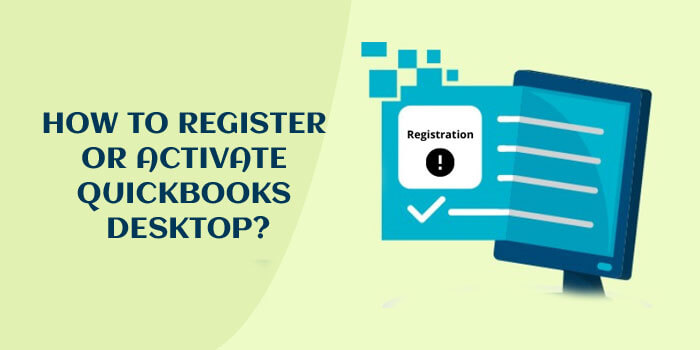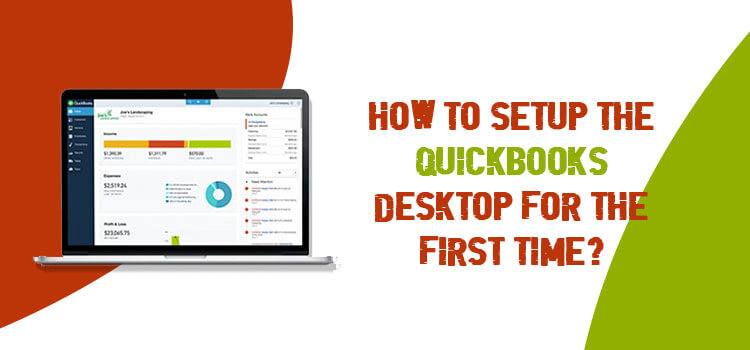QuickBooks is a powerful accounting tool that helps businesses and entrepreneurs to handle their business accounting processes efficiently. In addition, it also facilitates you to manage your employee’s payroll and tax filing smoothly. QuickBooks Desktop payroll is a subscription-based service that lets you harvest its incredible advantages in your payroll management. However, when updating QuickBooks payroll, you can get multiple instances of errors due to a myriad of possible reasons. Here, in this post, you can get to know some common issues related to the QuickBooks payroll Update Error service along with their troubleshooting solutions. Let’s start!
What Are the Possible Reasons Behind QuickBooks Desktop Payroll Error?
When using the QuickBooks payroll service, you can experience several issues. Below are some of the apparent reasons that can bring forth payroll errors in the QuickBooks application:
- Incorrect or wrong billing information often leads to the update error in QuickBooks Payroll.
- A possible corruption or damage in the QuickBooks company file can also bring forth the update error.
- Make sure that your QuickBooks software is registered, otherwise, you are prone to receive an error when updating the QuickBooks payroll service.
- When the tax table file is damaged in the payroll folder.
Common Error Codes Related to the QuickBooks Payroll Update Error
When updating QuickBooks payroll, you can get an error message on your screen abruptly. The error message also contains an error code that tells many things about the error, such as nature and possible reasons. Below are some of the main errors related to the QuickBooks payroll update:
1: 12000 Error Code Series
This error code series incorporates several error codes that depict the almost similar nature of the QuickBooks payroll update error. These errors mainly occur when QuickBooks fail to connect to the Internet. The list includes QuickBooks update errors 12007, 12009, 12029, 12002, 12031 and several others.
QuickBooks payroll update error 15241 takes place due to misconfigured Firewall settings, system date and time settings, or the Internet Explorer security settings.
3: QuickBooks Error 12152
An erroneous Internet setting is one of the main reasons behind the QuickBooks error 12152. When QuickBooks takes too long to connect to the Internet, it fails to download a new update.
4: QuickBooks Error PS034
QuickBooks Error PS034 can crop up when downloading the latest updates for QuickBooks payroll service. Invalid tax table, wrong billing information or a payroll file are some of the primary reasons behind this error.
5: QuickBooks Error PS038
When QuickBooks payroll error PS038 occurs, it gives an error message on your screen that reads – “update the payroll because it was last updated in an older version with which some of the files can’t be opened.” There can be several possible reasons that can evoke the error when performing a QuickBooks payroll service update.
How To Resolve the Common QuickBooks Payroll Update Errors?
Now that you are aware of the common updates error codes related to the QuickBooks Payroll service, performing the below-given solutions can resolve these issues:
Solution 1: Repair Your QuickBooks Software
- First of all, open the task manager and terminate all the processes related to the QuickBooks application.
- Thereafter, take a backup of your crucial data that can help you restore the files in case of any damage during the data repair.
- Moving ahead, click on all the applications with .Qb extension.
- Here, you must select the End Task option and it will close all the apps.
- Now start the repair by following the below-given steps:
- Press the Windows + E button simultaneously on your keyboard. Windows 8 users can click on the Computer Tab.
- Next, click on Uninstall or change program option.
- Once done, select the QuickBooks option and hit on either Uninstall/Change option.
- After that, open the QuickBooks installation window and click on Next.
- Proceeding further, click on the Repair radio button.
- In the end, click on the Finish option and restart your system.
Solution 2: Modify Your Internet Explorer Settings
Internet Explorer is the best-supported Internet browser by QuickBooks software. When updating the QuickBooks program, you need to make sure that the Internet Options are configured correctly to support the process:
- First thing first, start your computer.
- Next, open your Internet Explorer and click on the gear icon.
- Now select Internet options.
- Click on the Security tab and then select Trusted sites from within the same menu.
- Proceeding further, click the Site option and add the following websites in the specified area.
- For the US version, add *quickbooks.com and *intuit.com.
- If you are using the Canadian version of the program, then add *quickbooks.ca and *intuit.ca.
- Once entering your QB version, select Close >> Apply >> OK.
Solution 3: Download QuickBooks Updates Manually
Below are the steps for users who are running their QuickBooks Desktop application on Windows 10:
- Go to the Taskbar and then right-click on the “This PC” option and select the Manage tab.
- When the new screen opens, click on Services & Applications option.
- Now locate and double-click on the service windows, which are located on the right side of the Services & Applications window.
- Moving ahead, highlight the QuickBooks FCS option and then double click on it.
- Thereafter, go to the General tab and then click on the start-up Type option’s drop-down arrow and choose the Manual tab option.
- Once done, select Apply.
- Next, click on the Start button and then hot OK.
- Open the QuickBooks application and check if the new updates are available.
- If yes, download it and try to update Payroll Tax Table as well.
Read Also : QuickBooks error PS107
Other Considerations to Keep in Mind When Updating QuickBooks Payroll Service
The above-given solutions can resolve multi-faceted issues related to the QuickBooks program. However, you also need to stick a a few crucial points to prevent update errors in the QuickBooks payroll service:
- Make sure that your device is connected to a strong Internet connection.
- Configure your Internet security application or Firewall settings so that it does not interfere with an ongoing update process.
- Check if your network time-out is not preventing the download of a QuickBooks update.
- Internet Explorer is the supported browser from the QuickBooks program; therefore, it must be your default browser.
- Also, verify if your SSL settings are configured correctly.
In A Nutshell
This post elaborates on some of the most common issues related to the QuickBooks Desktop Payroll update procedure. Besides, it also describes some of the most efficient techniques to get rid of the update error in the QuickBooks Desktop payroll service. If the error continues, even after performing these solutions, get in touch with the adept QB professionals.