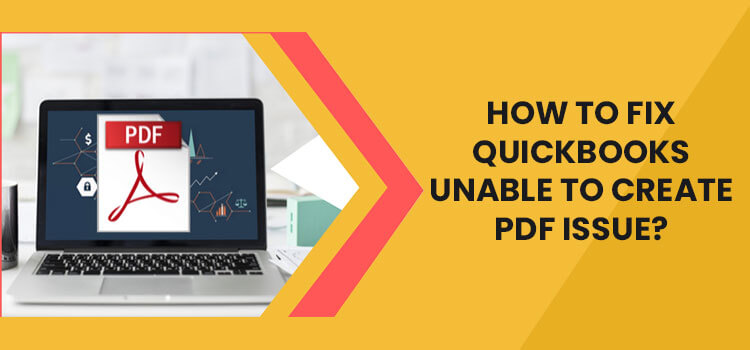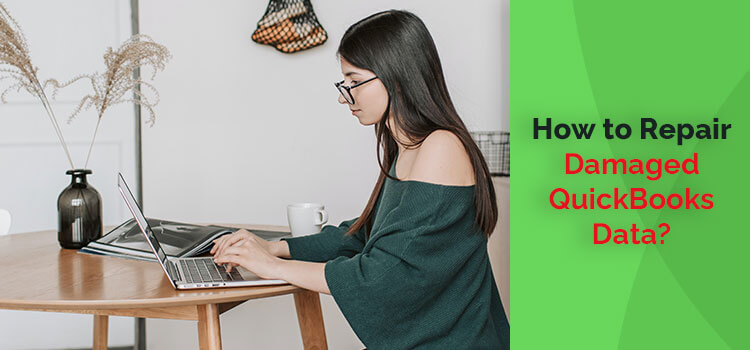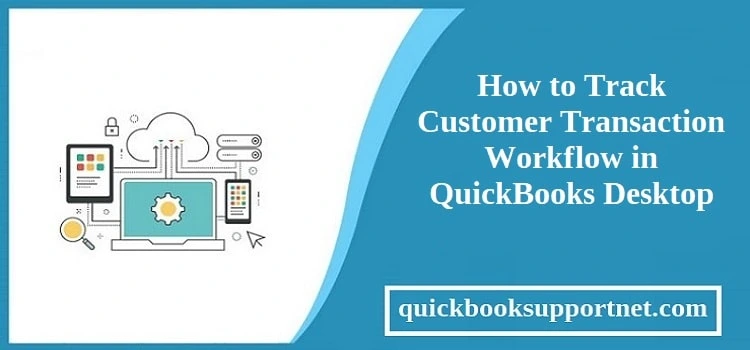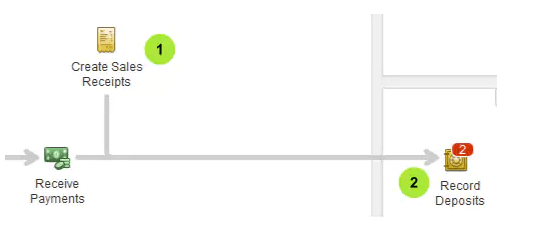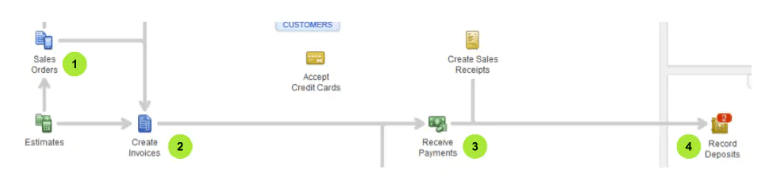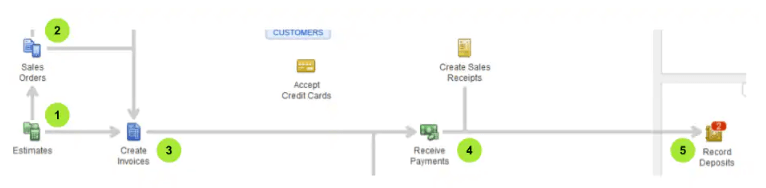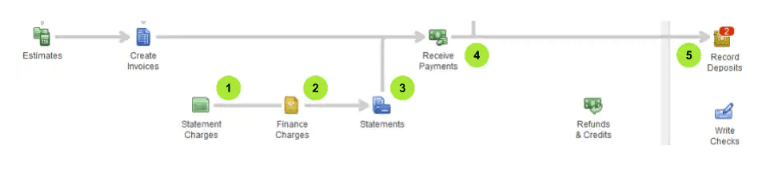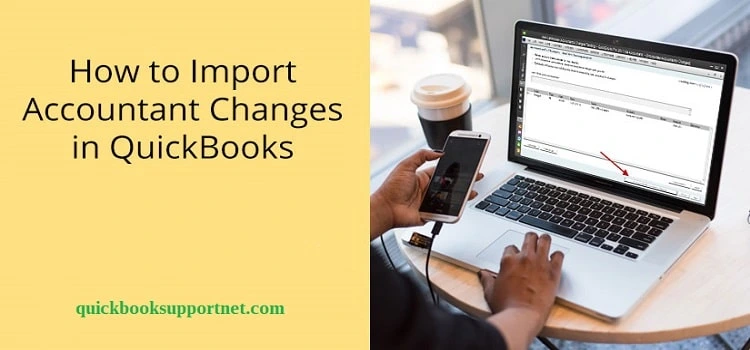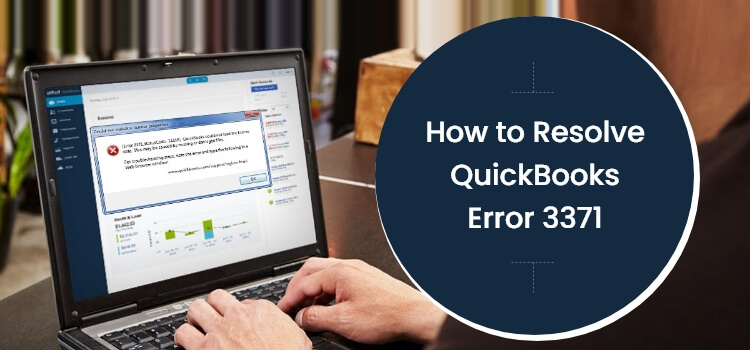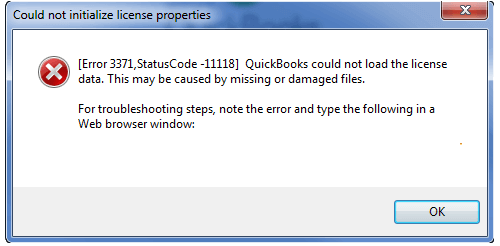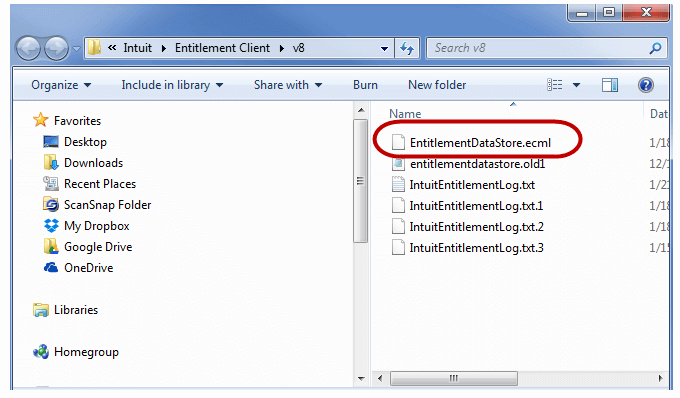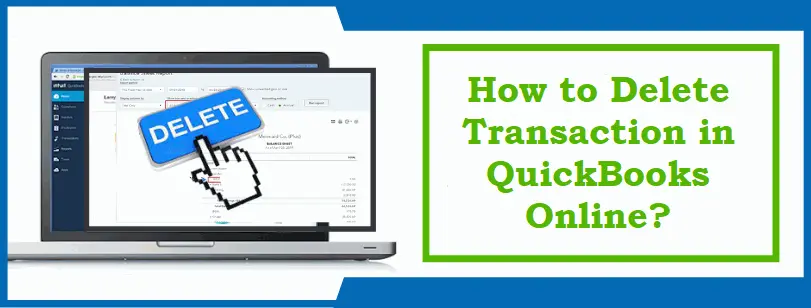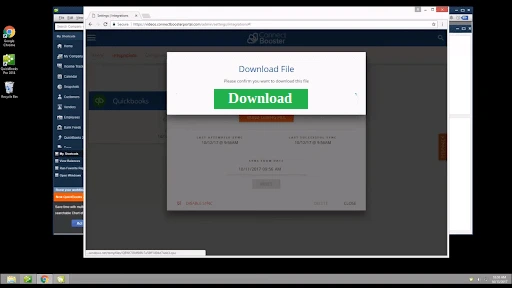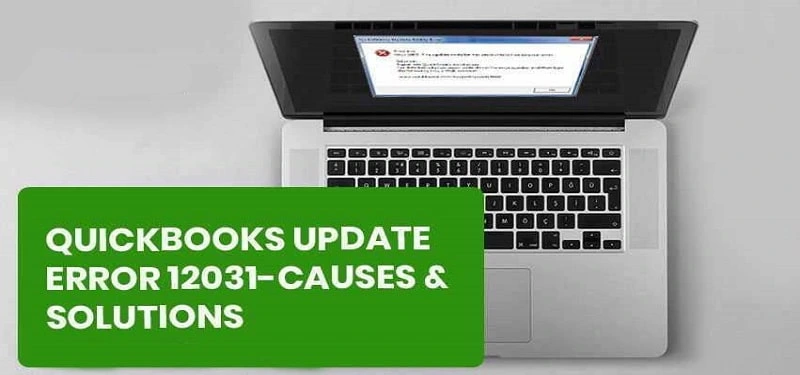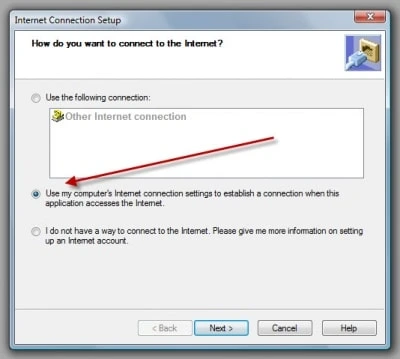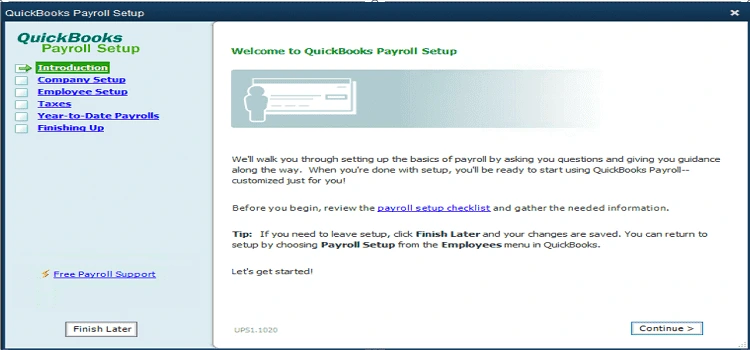The company file of QuickBooks is known for having important data of the Company to the date when the backup was made. You need to restore the most recent QuickBooks Backup Files to ensure that your data is safe. Restoring the backup file will help you in the time of any problem, and if you are willing to learn how to restore the backup, this blog is your friend. You can use CD, local hard drive, USB flash drive or network folder for restoring the backup. When you are backing up the company file using the QuickBooks Online backup services, restore it by using the same service only. If you want expert’s guidance in restoring QuickBooks backup file, you are free to get in touch with accounting experts via QuickBooks support assistance, available 24*7.
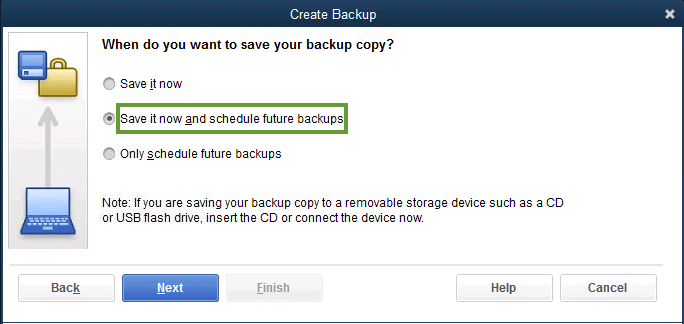
Restore a Backup of QuickBooks Company File
When you restore the backup file, QuickBooks will use (.QBB) backup company file to create (.QBW) new company file. If your backup file is on the external device, you will have to move it to the local hard drive and proceed further. You need to confirm the location where you want to save the downloaded file when the pop-up arises. Follow these steps to restore the QuickBooks backup files:
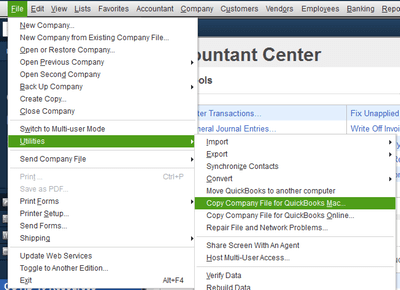
- You need to click on the File menu > Open or Restore Company for opening the restore wizard.
- Click on the Restore a backup copy (.qbb) and then click the Next button.
- Now you have to select the local backup and then hit on the Next option to open the backup copy window.
- You need to browse the location where you have saved the backup file.
- Select the backup file and then click on open and next options.
- Next, you have to save in drop-down arrow and go to the location to restore your backup file.
- In the end, select the backup file and then save it by clicking on the save option.
Make sure to give your file a different name because if there is a company file of the same name, it will erase the existing file when you click on Replace option in the prompt box. If you face any issue while restoring the QuickBooks Backup files, you can reach out to QuickBooks support number to speak with tech experts. Your queries will be answered here, and the support team makes sure that your error is entirely resolved.
Read More : QuickBooks Error Code 1712