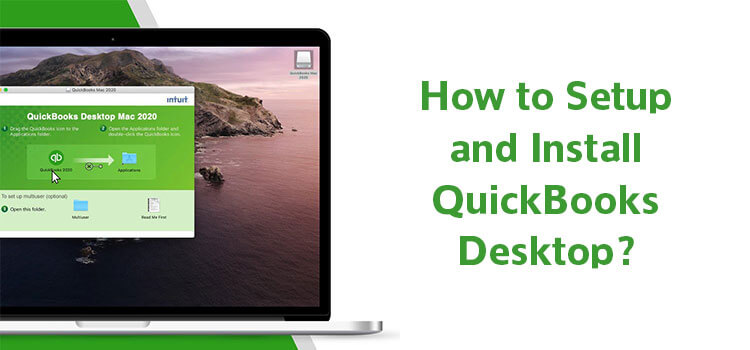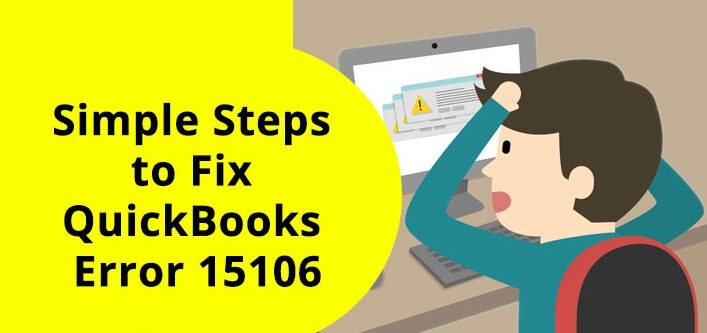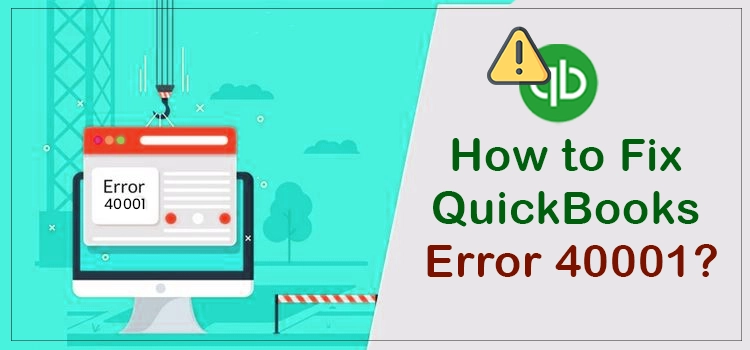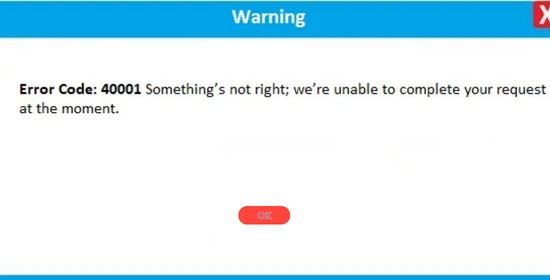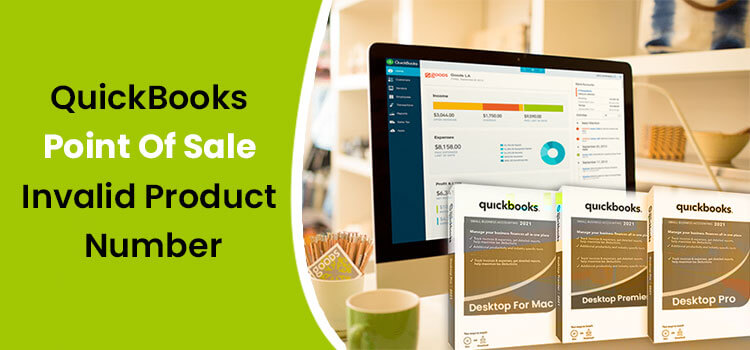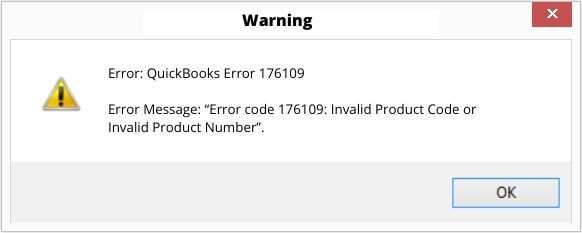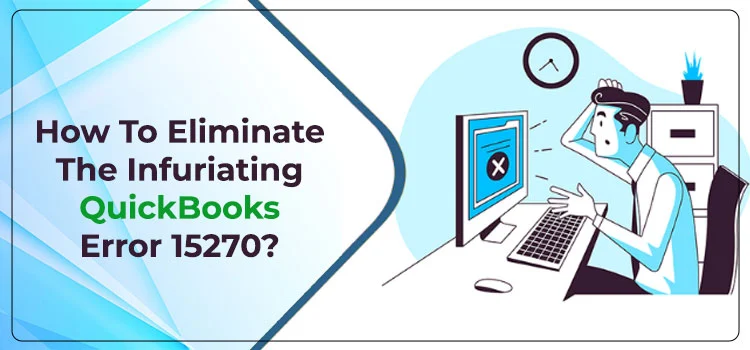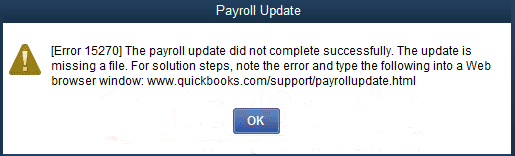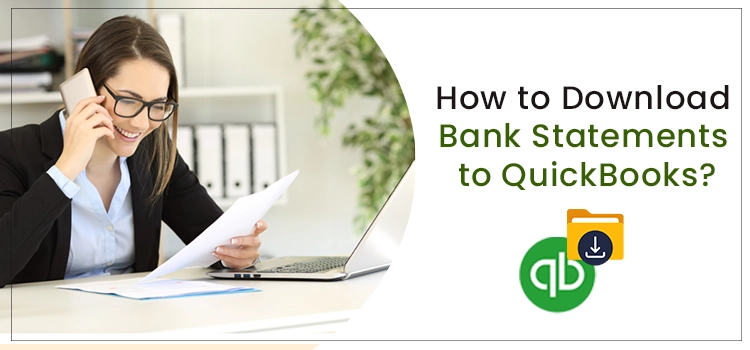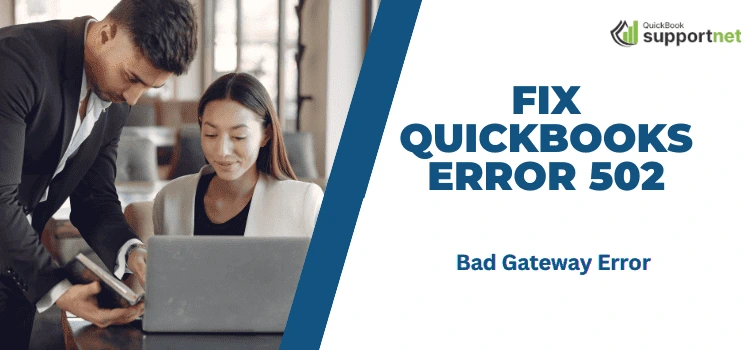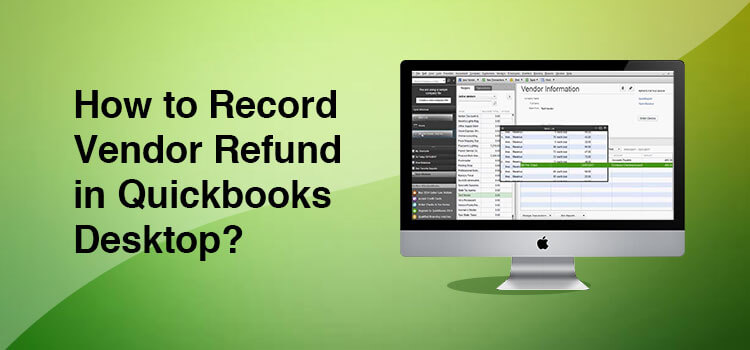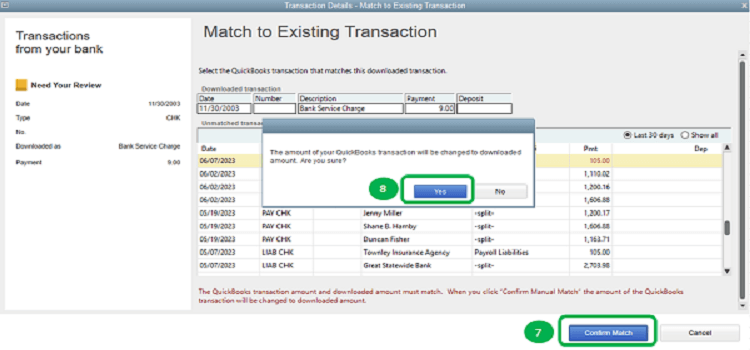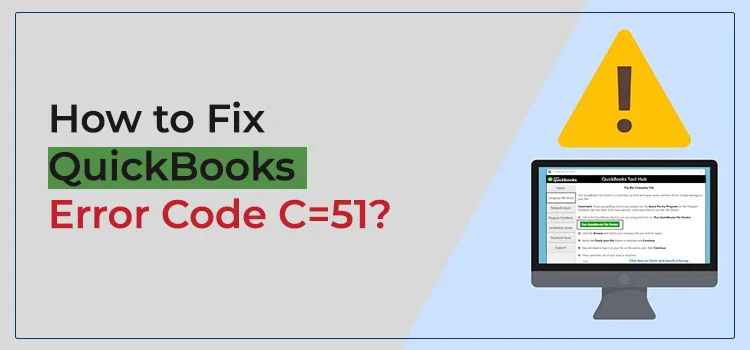It is essential to Install and Setup QuickBooks desktop software in your system or laptop for any organization to keep pace with the advancement of technology. One of the crucial pieces of information that the user should know is the essential tips to download and install QuickBooks software. You will get various steps to install and set up the QuickBooks Desktop and the associated aspects. While going through the installation process, if a user has to encounter any technical problem related to it, they must take the technical suggestions from the expert. You can resolve the issue by calling the QuickBooks support number and get the appropriate solutions.
Decide the Installation Type
The user has typically two options for installing QuickBooks, i.e. express, or custom and network.
Express Install – The installation type is recommended for first-time users, reinstalling QuickBooks, using QuickBooks on a single system.
The methods involved in express install are as follows.
- Firstly, the user is required to choose the Express and the Next option
- Then, selectthe install option
- Finally, opt for Access QuickBooks to get started.
Customer and Network Install – Such type of install is recommended while installing QuickBooks somewhere other than the default option or when the user hosts the company files on a server or setting up a multi-user network.
The methods involved to set up Customer and Network Install are mentioned below.
- To start with, the user needs to choose the Customer and Network option and press Next.
- After this, go through the option that describes the way you will use QuickBooks
- Choose the change to install location option available on the next screen
- Choose the browse option to decide where to put the QuickBooks folder. The majority of people put in their program folders
- Choose the next opportunity to start with the install process
- Once the installation process gets completed, then press on the Open QuickBooks option.
How to Install and Setup QuickBooks Desktop Software?
Go to the step-by-step instruction to install QuickBooks Desktop on your system. Ensure to follow the methods listed below.
- To start with, the user requires to close all the running programs in the background and on the screen that are accessed on the file server on the desktop
- After that, visit the QuickBooks Desktop Download option for the new version
- Then, select the Yes to All icon
- Hit the Next tab
- Press on the checkbox beside Agree to License Agreement dialogue and press onto the Next tab
- Enter the License and Product Number and then press on the Next tab
- Select the QuickBooks Installation type on the QuickBooks
- Express – It enables the installer to choose for you;select the option manually
- Custom and Network Option – Select this if you will be using multiple versions of QuickBooks Desktop on the system or you will use QuickBooks to share data with other users on a network
- Select the option to use the QuickBooks application
- Using QuickBooks on your system
- Sharing company files on your system so that they can be transmitted over a network
- Won’t using QuickBooks on your system. Storing company file on your system so that they can be shared over a network
- Choose a new location for the installation or select the next tab to install in the default directory
- Select the install tab and access the QuickBooks
- Finally, access QuickBooks and set up to work on it.
We hope that the above steps will help you to Install and Setup QuickBooks desktop software on your system. However, if you can’t use it properly, you must dial the QuickBooks customer service number to fix it quickly.