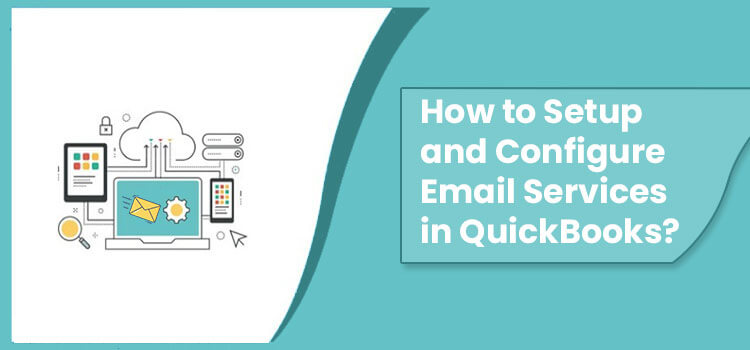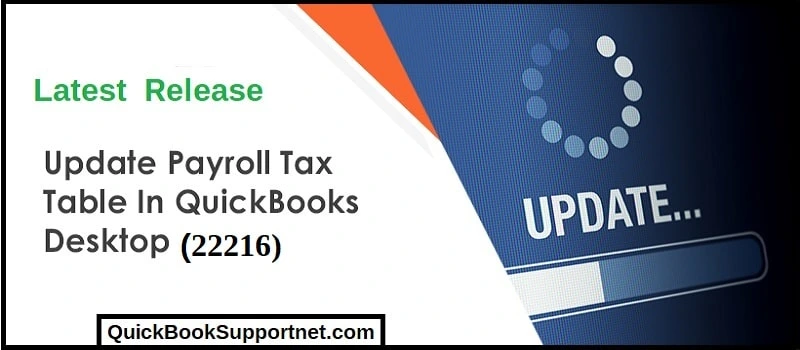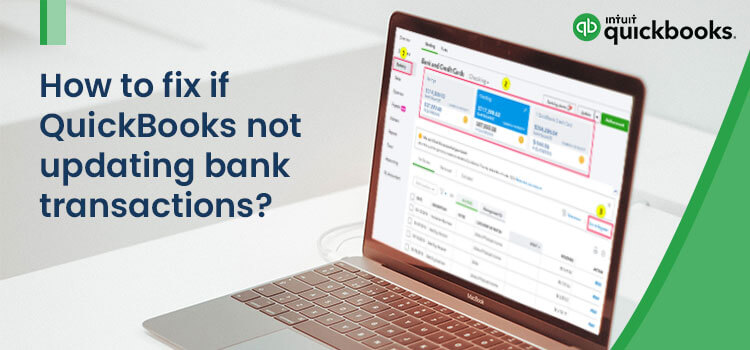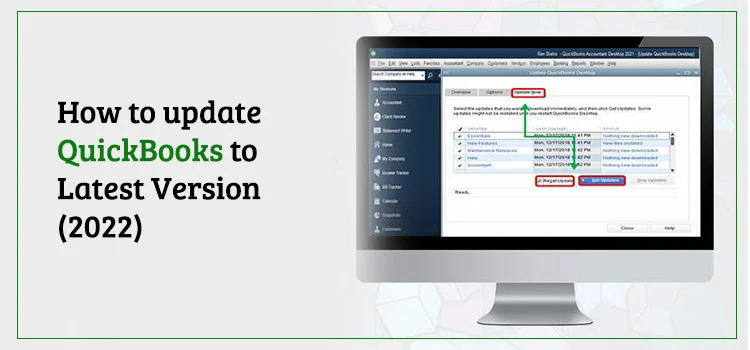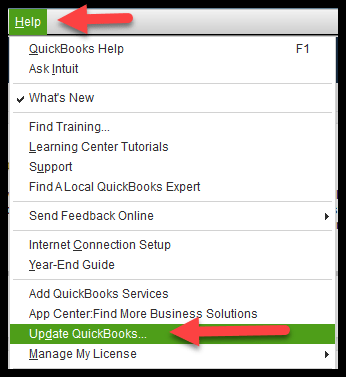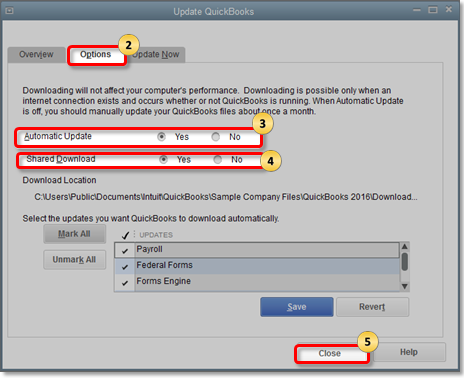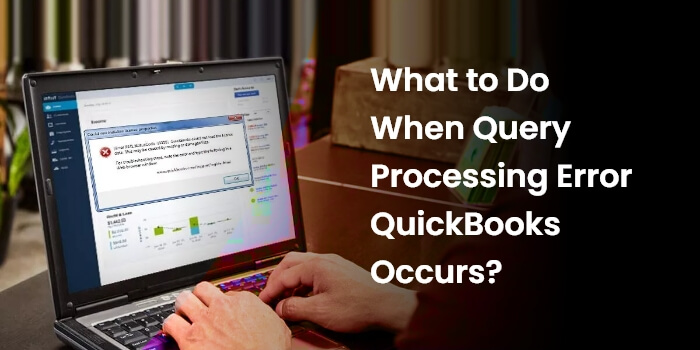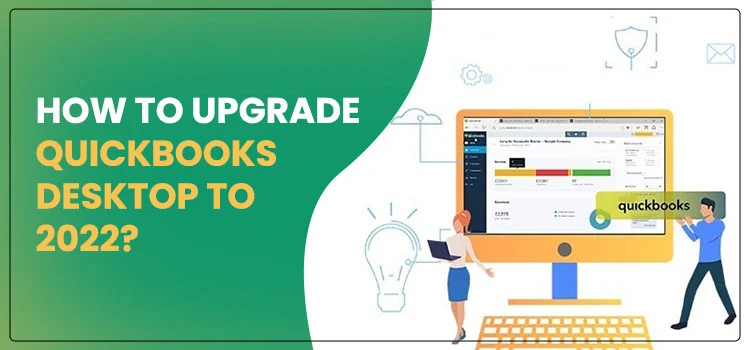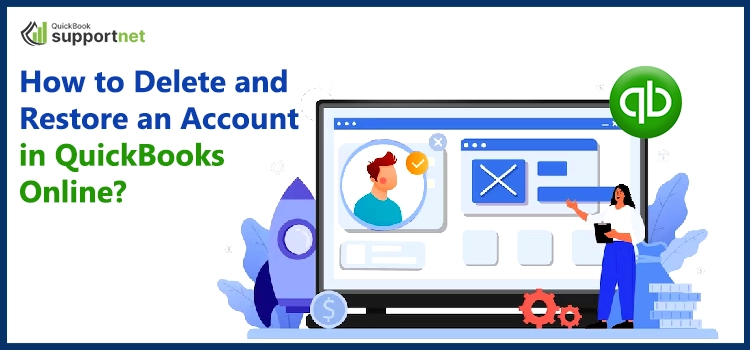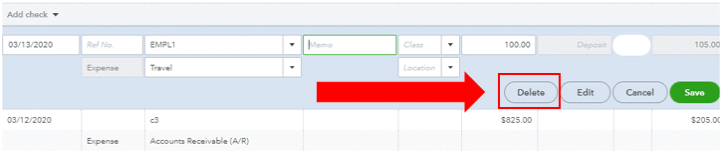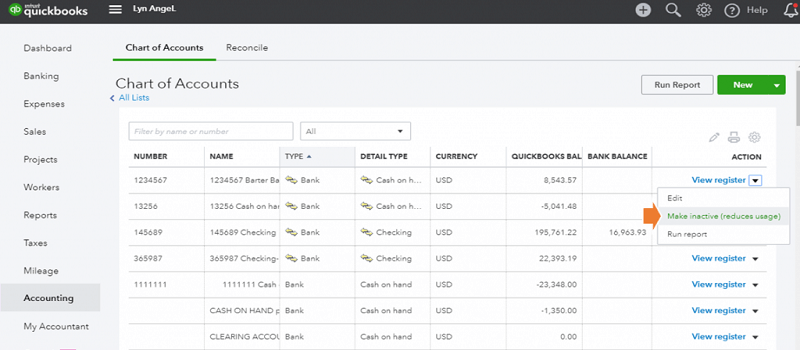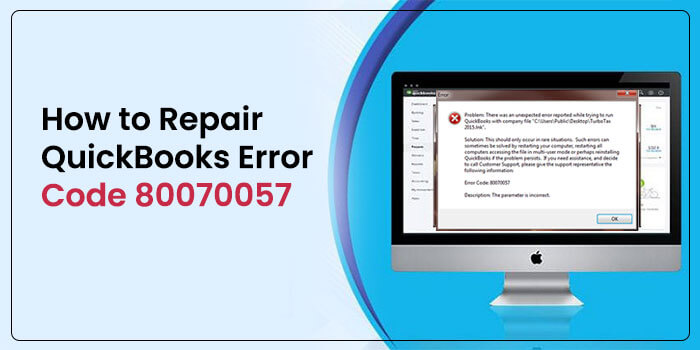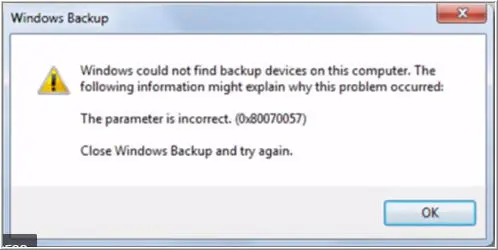QuickBooks, apart from being a popular accounting software, can be a notable investment for your business, depending on which version you select. Knowing about what each of the QuickBooks products stands for and what it can provide can help you determine which QuickBooks version is best for your business as well as your budget. When it comes to construction-allied businesses, the QuickBooks Desktop Contractor version proves to be your best pal. In this blog, we are going to talk essentially about the QuickBooks Contractor Edition and how it compares with other versions of the software. We will also list its various features and advantages that make it the numero uno choice of the contractors.
QuickBooks Contractor edition
QuickBooks contractor is a special edition of the QuickBooks Premier desktop software tailor-made to meet the requirements of the construction industry. It includes added benefits and features that enable it to simplify accounting for construction. The contractor edition of QuickBooks is ideal for construction, contracting, and any sort of business that needs advanced job costing and project management. The Contractor edition of QuickBooks has the following features;
Job Estimation
Through QuickBooks Contractor, developing and distributing job estimates to prospective customers becomes quite easy. More and more data should be included in the estimate because this data becomes the foundation of the subsequent change orders, invoices, and analyses of the budget.
Changes to estimate orders
The bigger the project, the more chances there are of it going not as planned. When these changes are required in a project, you can immediately make those changes, and QuickBooks will generate a change order then and there.
Also Read – How To Delete Deposit in QuickBooks?
Creation of Purchase Orders
Another significant feature of QuickBooks Contractor is its ability to create purchase orders almost immediately. Project Managers sometimes forget to order essential materials, which can result in costly add-ons and time lost. With QuickBooks Contractor, they can very easily create those purchase orders. Also, they can use purchase orders to identify the required supplies.
Invoice Creation
The estimates can be used to create the invoice. By selecting a pre-determined percentage to bill for each item, you can create either an in-progress invoice or you can invoice only the specified items on the estimate.
Time and Cost allocation
An employee’s pay cost can be attached to a specific work and a service item. When you ascribe the earnings to a particular task or service item, QuickBooks, on its own, calculates any payroll taxes for that work.
Reporting
Another major feature of QuickBooks Contractor is its reporting. As many as 19 kinds of reports are available, which assist in maintaining and evaluating the construction projects. These reports calculate the various parameters associated with the construction business, such as job profitability, job estimates vs the actual comparison, estimates vs the job progress invoices, item profitability, etc.
Job Costing Center
Job Costing Center is one of the most well-known features of the QuickBooks Contractor version. It provides you with a measure of the jobs in profitability. The job costing center displays the top and bottom three such jobs during a period of the last three months. It is also responsible for highlighting your recent performance as well as links to the important job costing reports.
Pros of QuickBooks Contractor Edition
- QuickBooks Contractor is especially good for contractors who are tracking job costs separately from bookkeeping. QuickBooks Contractor reduces the work by tracking job costs. Job tracking combines the task of job costing and general bookkeeping. Like a large number of small contractors, you might also try to track the job costs in an excel spreadsheet. Not only does the Contractor edition reduce the work by combining tasks, it can also avoid costs that get missed because the job costs are tied to the total company expenses.
- Experienced contractors who work with a small group of people are quite good at estimating profit on projects they are deeply involved with, even if they do not do the exact job costing. However, as the number of people grows and the multiple crews are involved, they no longer remain closely involved, and it becomes much harder for them to estimate the job profitability. With multiple crews, it is important that you have accurate job costs helping you to evaluate and assist your project managers in controlling the costs.
- Apart from the remarkable job costing features, QuickBooks Contractor also contains the inventory features of the QuickBooks premier. Materials that are returned from the job site can be recorded as inventory so that the project managers can use them on the next job instead of ordering unnecessary materials.
Cons of QuickBooks Contactor version
- Some accounting duties require completion on-site for your company. For instance, a construction company might require the services of a repair technician. It is commonplace for employees to be required to produce invoices for unforeseen costs while on the job. The better choice for this is QuickBooks Online if this is your top goal. QuickBooks contractor does not help very much with this.
- Your off-site certified public accountant (CPA) or bookkeeper won’t be able to examine your accounts from their office computer, unlike with online software. Instead, while utilizing QuickBooks Contractor, you must produce an Accountant’s Copy and transmit it to your CPA.
- The number of concurrent users for QuickBooks Contractor Edition is capped at five. But let’s say your construction business has a bigger accounting division that needs constant access. In such a situation, QuickBooks Enterprise is the better option for you as it has a contractor-specific edition and supports up to 30 concurrent users rather than the QuickBooks Contractor version.
QuickBooks Pro Vs QuickBooks Contractor
There are a host of differences between the QuickBooks pro and the QuickBooks Contractor version. While QuickBooks Pro offers an open-ended structure that requires the user to fill in what he wants, QuickBooks Contractor has a set of pre-determined formats that can help you with the various requirements of the construction business. When it comes to accounting, the Contractor version will help you with it, though you may still require assistance from an accountant or other qualified resource. QuickBooks Pro’s chart of accounts for contractors mingles job-related and overhead costs, which is just not right. Also, QuickBooks Pro provides fewer accounts in its Chart of Accounts than the Premier Contractor edition does.
There are also a set of differences between the two when it comes to specific business needs. The Contractor version purports to understand your requirements. If its preconceived notion of how your business is run is right, you will be in great shape. If you have a different approach, then it is better to buy a canned setup rather than doing the customization for it. QuickBooks Pro, on the other hand, can give you that virtual identical flexibility to run the accounting for your business.
QuickBooks Mac vs QuickBooks Contractor
This particular version of QuickBooks is right for businesses of any size on an iOS platform that has an annual revenue of less than 1 million US dollars and does not require giving QuickBooks access to more than three people. When it comes to the features, QuickBooks Mac is nearly identical to the QuickBooks Pro version. You can do in QuickBooks Mac everything you can do in QuickBooks Pro. These features include things such as connecting your bank accounts, invoicing customers, and paying bills, just like in QuickBooks Pro. The only drawback is that the QuickBooks Mac does not come in various industry-specific versions.
QuickBooks Premier Contractor includes a customized chart of accounts, a customized product and services list, and various customized reports for construction-related businesses. QuickBooks Premier contractor also allows you to purchase up to five user licenses and also includes a forecasting tool.
Conclusion
We have tried to put forth the various QuickBooks contractor features as well as compared it with other QuickBooks versions. This particular software has proved extremely beneficial for contractors and other construction-related workers. Should you need any further assistance with the QuickBooks Contractor or if you have any queries regarding the same, you can always contact us. We have a team of dedicated QuickBooks professionals who are adept at resolving such issues. Kindly get in touch with us through call or shoot us a mail at [info@quickbooksupportnet.com]. We’d be happy to help!
Frequently Asked Questions
Q1. Is there an industry-specific version of QuickBooks?
Ans. Yes, QuickBooks offers industry-specific versions but only with QuickBooks Desktop. The QuickBooks Premier version allows different versions for different industry verticals. QuickBooks is also working towards adding specific versions in the future, so you should keep checking before the next software update.
Q2. What is the QuickBooks Contractor version?
Ans. QuickBooks Contractor version is a special edition of the QuickBooks premier software which can meet the needs of the construction business. It also includes special features and different reports that are beneficial in helping you budget and account for the costs of the large jobs.
Q3. How does job costing in QuickBooks help businesses?
Ans. QuickBooks Projects has integrated job costing for the construction industry (a feature available to QuickBooks Online Plus and QuickBooks Online Advanced customers). You can accurately examine how much money you spend and make for each task with QuickBooks. To keep track of every dollar, you can take pictures of your receipts and tag hours worked and other expenses for each employment. For quick access, all of your jobs and projects’ profitability and cost reports will let you know exactly where you are.
Q4. How does invoicing feature in QuickBooks Contractor help in business?
Ans. Construction QuickBooks invoicing allows you the freedom to get paid as you choose. It can accept checks, cash, bank transfers, all major credit card types, or both. Your client can pay promptly online by clicking the “Pay now” option on the invoice. One can also swipe a card with the mobile card reader. You can process the payment and then transfer it to your bank account after tracking the same.