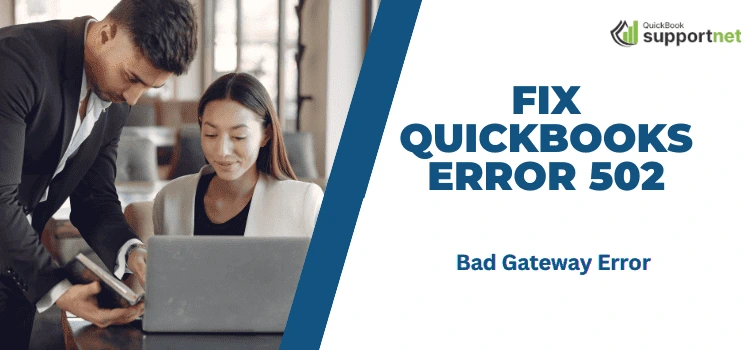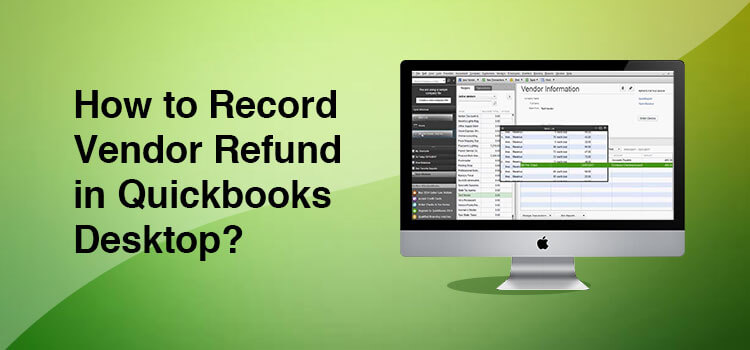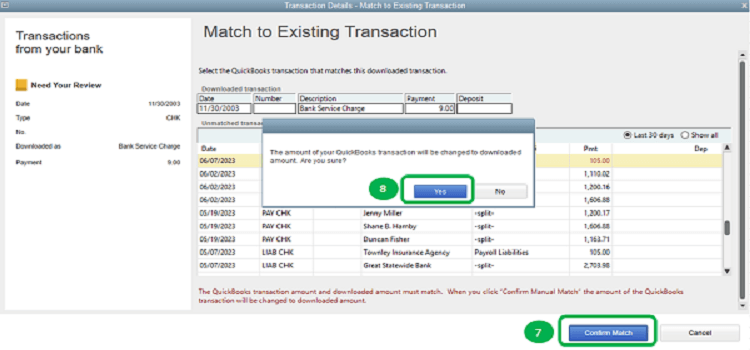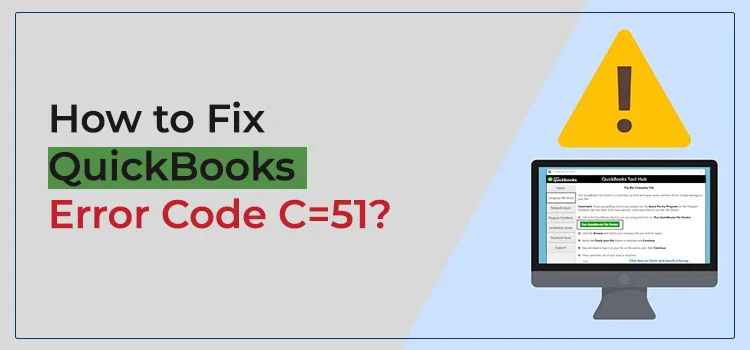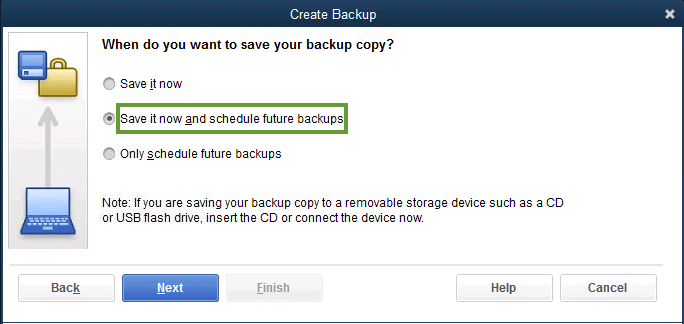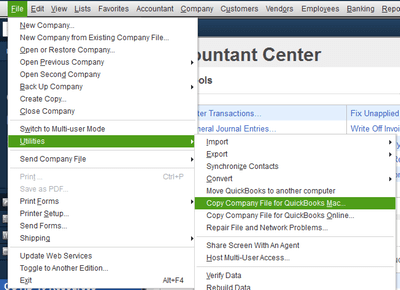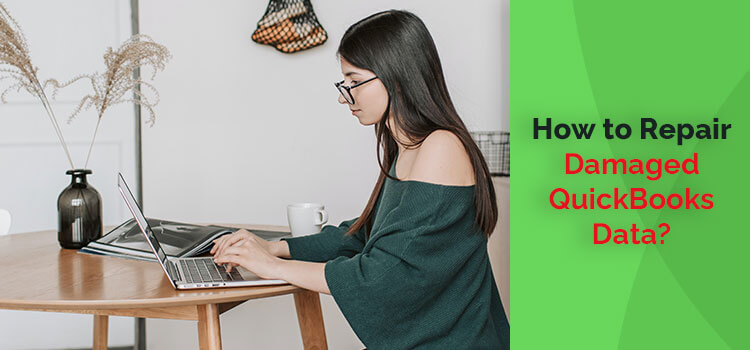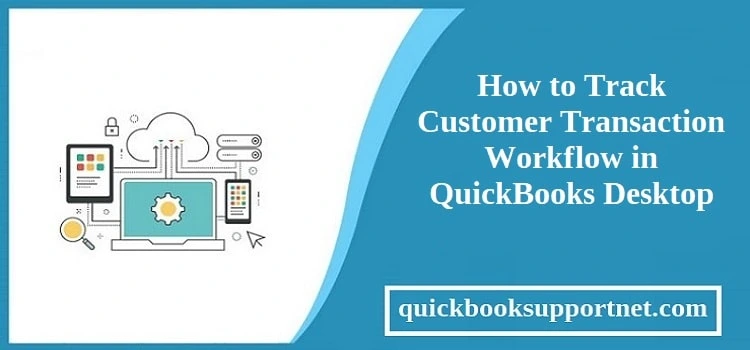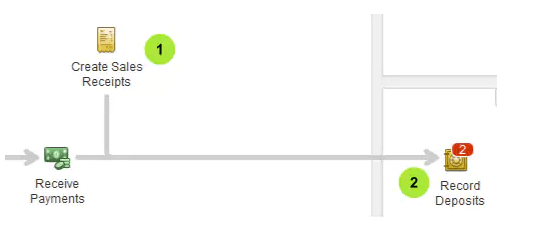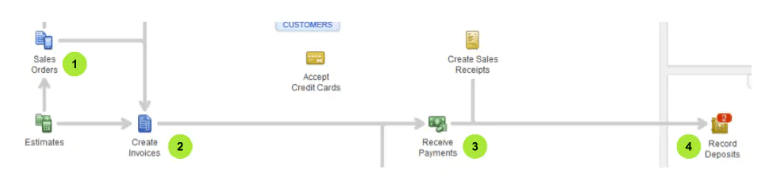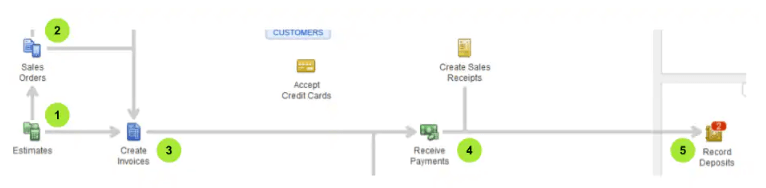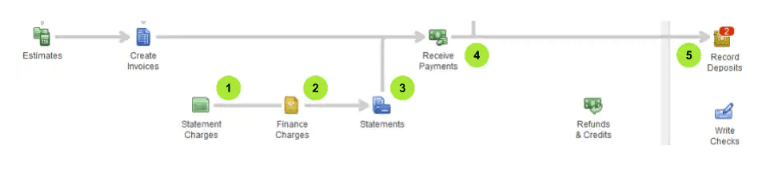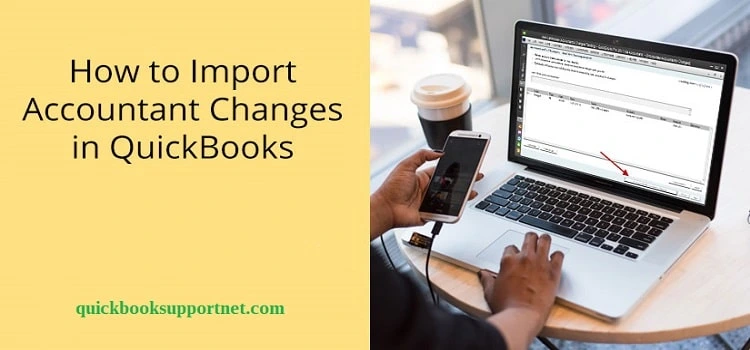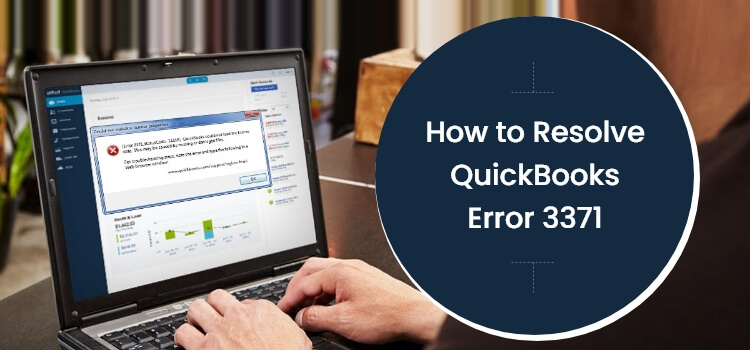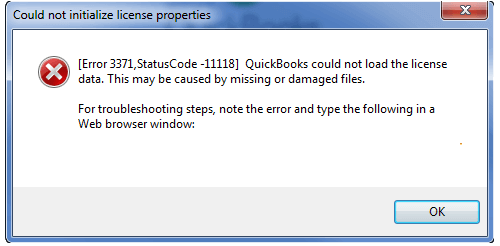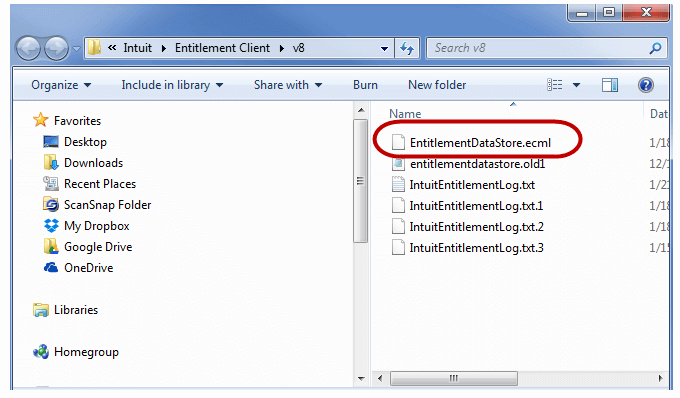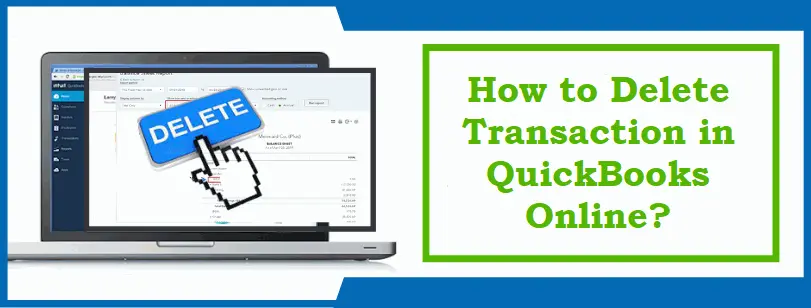QuickBooks error 502, also referred to as the QuickBooks Bad Gateway error 502, is one of the most annoying issues in the program. It not only hampers the performance of the QuickBooks application but also affects the other web-based applications running on your Internet Browsers, such as Google Chrome, Mozilla Firefox, and several others.
Invalid response from the server is one of the main reasons behind this error; however, QuickBooks experiences this error due to the piling up of the cache memory within the browser. There can be multiple other reasons that can evoke QuickBooks Desktop Bad Gateway error 502. Read this full article to learn more.
“Need a professional to guide you with the QuickBooks error 502 resolution? Contact us @ +1855-603-0490 for one-on-one troubleshooting assistance.“
QuickBooks Bad Gateway Error 502: Description
The cache memory of an Internet browser helps users to load pages faster for them when they visit the page for the second time. It saves the web data when accessed for the first time to enhance the page loading speed. However, when your browser gets a heap of cache data, you may start experiencing multi-faceted issues related to the browser.
Moreover, you may also experience trouble using web-based applications. When the browser fails to save any more data, it brings forth the QuickBooks Bad Gateway 502 error. To get rid of this error, you can simply clear out your cache data. However, based on the situation, you may need to perform some additional solutions to conquer this issue.
Instances When You May Receive QuickBooks Bad Gateway Error 502
There are various instances in QuickBooks when you may encounter the Bad Gateway Error 502. Some of these instances are mentioned in the below-given list:
- When running the payroll, the error message can crop up all of a sudden.
- The error can come into the picture when downloading the latest program updates.
- When viewing or downloading forms using your Internet browser.
- When logging into your QuickBooks Online application.
Read recent post – Fix QuickBooks Search Not Working
What Causes QuickBooks 502 Bad Gateway Error To Show Up?
You may receive QuickBooks Bad Gateway error 502 in QuickBooks due to several reasons that are explained in the below-given list:
- The browser’s cache memory piled up with web data and was unable to load anymore.
- Infected internal files of your Internet browser caused due to trojan infection.
- Active Scripting is enabled in your system’s browser settings.
- When Intuit is not listed as a trusted website to the browser.
- QuickBooks cache memory has a heap of data that needs to get removed.
Symptoms Of Bad Gateway Error 502
If you are not sure about the error, you can identify the QuickBooks error 502 by keeping an eye on the below-given symptoms:
- Inability to log into the online account or update QuickBooks software.
- Viewed or downloaded forums in your Internet browser are also a sign you need to look for.
- You may not be able to run QuickBooks Payroll smoothly.
How To Troubleshoot QuickBooks Enterprise Bad Gateway Error 502?
After discussing the symptoms and possible reasons behind the error, we are all set to discuss and implement the best troubleshooting errors for QuickBooks error 502. Below are the solutions:
Procedure 1: Clear Cookies and Cache Memory Of Your Internet Browser
Full cache memory is one of the most apparent reasons behind the error; therefore, clearing your cookies and cache should be your first and foremost take to resolve the error. Below are the steps described for different browsers:
If you are using Internet Explorer:
- Initiate the procedure by opening Internet Explorer on your device.
- Next, open Tools located on the top and choose Internet Options.
- Navigate to the General tab and select the Delete button.
- Now checkmark the boxes against Temporary Internet Files and Cookies.
- In the end, click the Delete button and see if the error gets fixed.
If you are facing QuickBooks 502 bad gateway error on Firefox:
- First things first, open Firefox browser and hit the three bullet icon.
- Next, go to the Options and make your selection to Privacy and Security.
- Now, mark the checkboxes for Site Data and Cached Web Content.
- Press the Clear option to get it accomplished.
If you are running QuickBooks on Google Chrome:
- When in Google Chrome, select the three dots icon.
- Next, select More Tools and proceed further by clicking on Clear Browsing Data.
- Select All Time in the Time Range List, and it will delete data of all the times.
- Here, you need to checkmark Cookies and other site data, Cached Images and Files, and Browser History checkboxes.
- In the end, hit the Clear Data button to conclude this task.
After resolving these steps, if the error message shows up again, try the next solution.
Procedure 2: Clear Cache From QuickBooks Desktop Online Application
Sometimes, it can be your QuickBooks application, which is piled up with a load of cache data. In such a case, you need to delete it using the below-given steps:
- When in the QuickBooks Desktop Online application, select Reset App Data located underneath the Help tab.
- It will clear the program’s cache data. After that, you need to restart QuickBooks and check if the error is resolved.
If this solution doesn’t bring luck to the error resolution, check if the next solution can help.
Also you can see – How to uninstall QuickBooks?
Procedure 3: Add Intuit and Related Websites As trusted Site Using Your Browser’s Settings
Adding Intuit as a trusted website on your browser’s settings prevents your Internet security applications from interfering with the QuickBooks processes. To do so, follow the below-given steps based on your browser:
In Internet Explorer:
- From under the Tools, select Internet Options.
- Thereafter, select Trusted Sites located underneath the Security tab.
- Now click Sites and then type -.intuit.com and make sure that the checkbox for “Require server is not marked. verification (https:) for all sites in this zone”.
- Finally, click on Add button and then Close and OK to finish the task.
In Safari Browser on Mac:
- When in the Safari browser, type “intuit.com” in the address bar, and click Enter.
- Next, you need to click Bookmarks and select Add Bookmark to move ahead.
- Here, you will see Add this Page in the drop-down list, wherein you need to choose Top Sites and click Add.
- Check the status of QuickBooks Bad Gateway Error 502 to see if it is resolved or not.
Procedure 4: Enable Active Scripting In Your Internet Explorer
Now that you have performed the solutions discussed in this post without getting any positive results, try the last one to eradicate the issue:
- In your Internet Explorer, click Internet Options you may find underneath the Tools menu.
- Next, click the Internet icon from under the Security tab.
- Now, select Custom Level and then hit Enable for Active Scripting.
- To complete this procedure, click the OK button.
In A Nutshell!
After trying all the described solutions, if you are still struggling with the QuickBooks Bad Gateway Error 502. Then, it might be possible that you have skipped any of the above-listed steps. Moreover, it may also imply that you are having some kind of technical unease that is stopping you from resolving the error. In this case, you need to get in touch with the QuickBooks professionals Team and save your efforts in the error resolution.