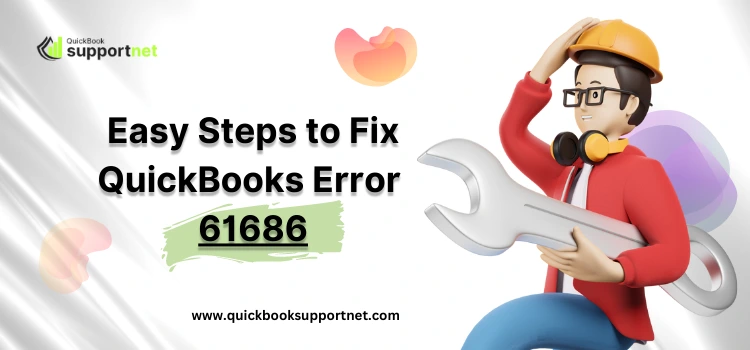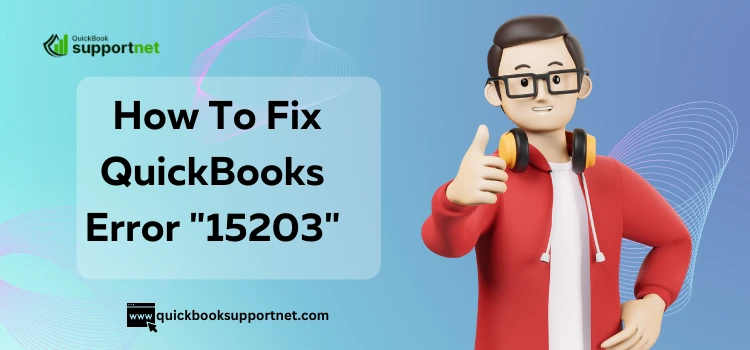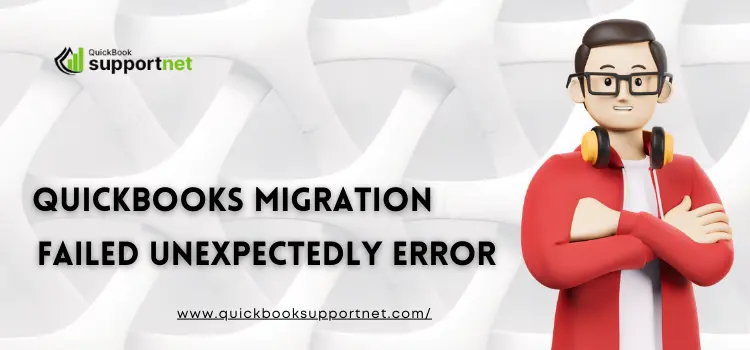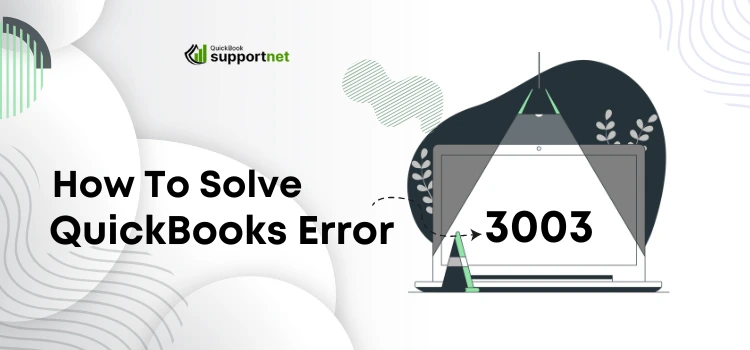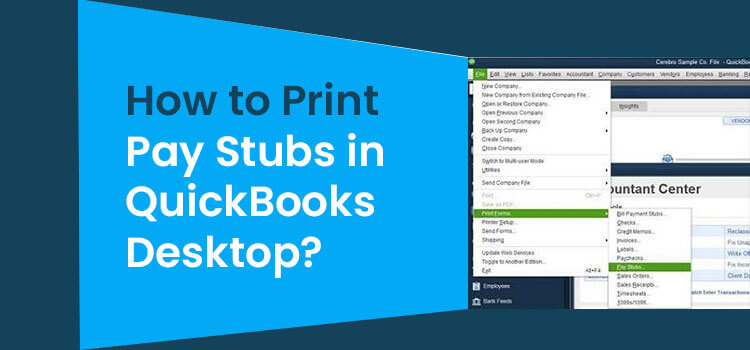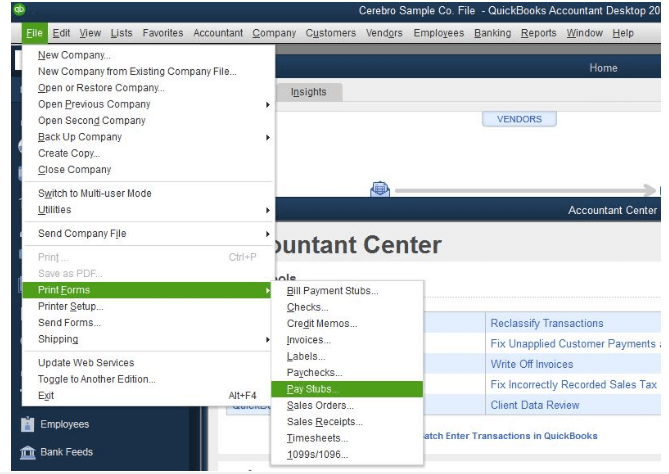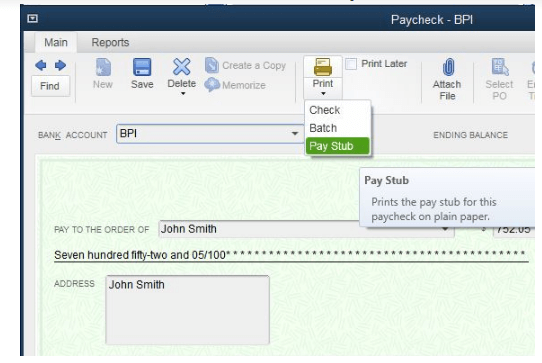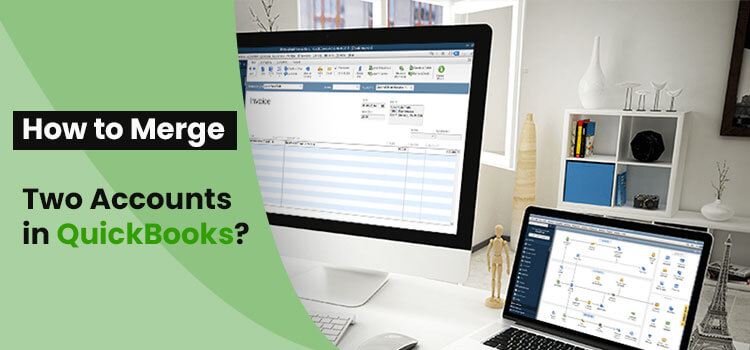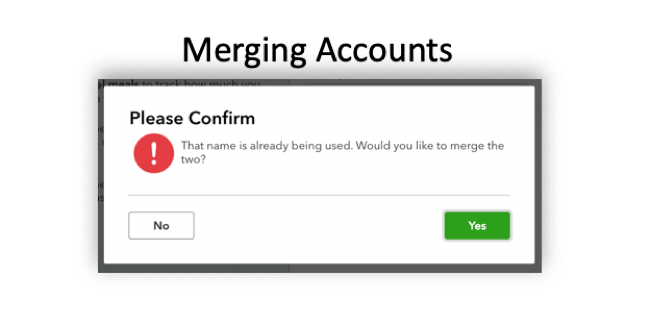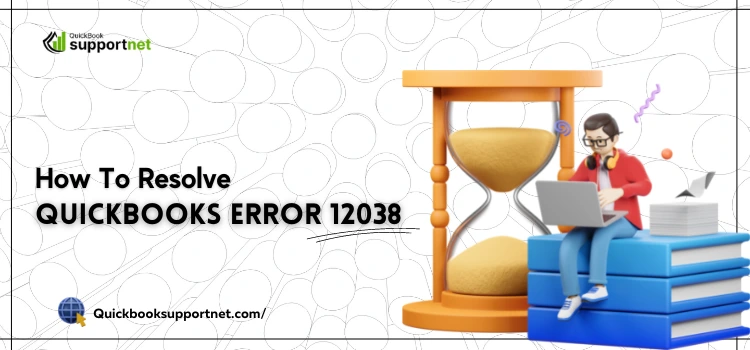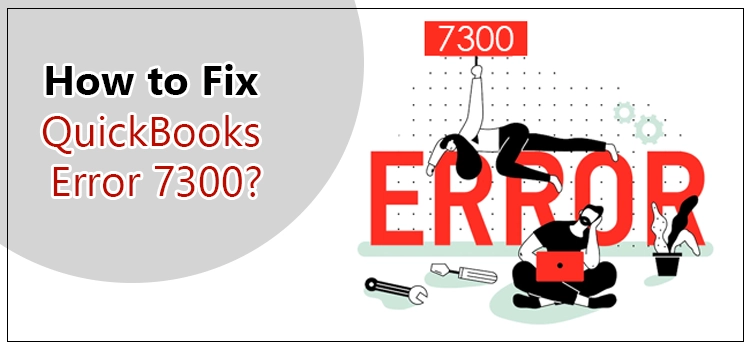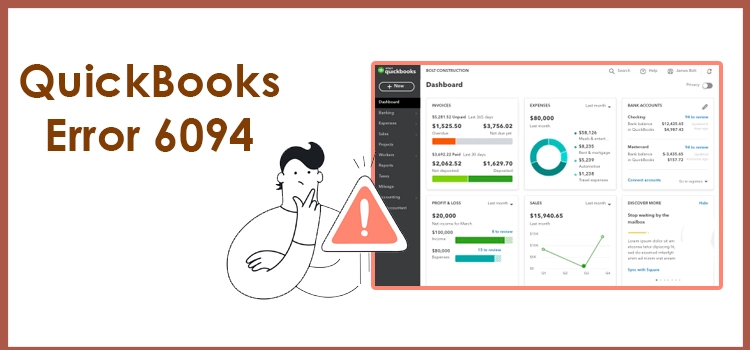QuickBooks is home to powerful accounting features; however, technical issues are also an integral part of the user experience. One such issue is QuickBooks error 61686, which can come into the picture when installing or updating the QuickBooks application. This error can cause disturbance in your accounting processes; hence, you should fix it instantly to mitigate its impact.
The users might encounter this error due to the damage in Microsoft .NET Framework. However, there could be numerous other reasons that might contribute to this error. In this detailed post, you will learn about the potential reasons for the error 61686 in QuickBooks, along with some effective quick fixes.
Reasons That Might Result In QuickBooks Error Code 61686
There could be multiple reasons that might evoke QuickBooks Error 61686. We have discussed some prominent causes in this section so that you can have a glance at them:
- Microsoft components, such as the .NET Framework, are essential for installing or updating applications. If damaged, you may get QuickBooks Desktop error 61686.
- It is possible that the users have removed the Framework.xml file accidentally.
- Operating the unsupported version of Microsoft .NET Framework is also one of the primary reasons for the error.
- Possibly, there are inappropriate settings in the Windows Registry.
Scenarios When You Encounter QuickBooks Error Code 61686
When an error occurs in QuickBooks, it shows some common indicators. Similarly, when QuickBooks Error 61686 occurs, it gives some indications that can help users identify it. Following are some of the common signs that can tell you that the error has occurred:
- You might receive an error message on the occurrence of this error.
- When the error occurs, your system starts responding slowly to your mouse and keyboard inputs.
- The sluggish performance of your computer system is a possible sign.
- QuickBooks won’t work the way it generally does.
Simple Ways to Overcome Error Code 61686 in QuickBooks
After understanding the causes of this error, you will be in a position where you can think of the possible solutions. However, we have made it simple for you by explaining the best solutions to eliminate QuickBooks error 61686.
1st Method: Repair the Damaged .NET Framework via System File Checker Scan
You can easily fix a damaged .NET Framework using the System File Checker scan by following the instructions below.
- Firstly, click the Windows + X keys together from your keyboard.
- Afterward, tap on the Command Prompt (Admin) to access a Prompt window.
- Thereafter, insert the following path “DISM.exe > Online > Cleanup-image > Restorehealth.”
- Later on, hit the Enter key before launching the System File Checker Scan.
- In the upcoming window, input the “sfc/scannow” within the command prompt.
- Now, you have to wait patiently until the SFC completes scanning.
- Once done, relaunch Windows when you get the Command Prompt window displaying “Windows Resource Protection repair system files.
2nd Method: Give a New Name To the Framework.xml File
If there are any issues with the Frameowrk.xml file, then you must rename it to resolve the QuickBooks Error 61686.
- In the initial step, move to the C: drive and launch the QuickBooks folder.
- Next, head towards the Framework.xml file and then right-click on it.
- Consequently, a drop-down list will pop up on your computer screen. Herein, you must opt for the Rename option.
- You are supposed to rename the file by adding .OLD at the end of the filename.
- Finally, restore the changes made and verify if you are still receiving the same error.
3rd Method: Configuring the Registry Entries linked to QuickBooks Error 61686
To repair the issues related to the registry entries, follow the below-given steps attentively:
- Click on the Start menu and launch the menu of the system.
- As a result, it will take you to the description notification in the inquiry box.
- Thereon hit the Ctrl + Shift keys together and then hit the Enter key.
- Now, you must thoroughly read the message on the screen and acknowledge it by clicking the Yes option.
- Now, a black box will display on your screen, and you need to click on the Reddit option and then hit the Enter key.
- From underneath the Registry editor, opt for the error 61686 related key.
- Now, tap on the Export Here option and save it to the mentioned list.
- Then, pick the Organizer option and free up the Windows file installer key.
- Next, pick the name for the file in the respective box and assign a new name.
- When in the Export Range section, make sure that the Choose Branch option is selected.
- Now, save the changes you have made by clicking the Save button.
- Once done, the record will be unoccupied with the enlargement of the .reg document.
Check if the QuickBooks error 61686 is resolved or still appearing on your screen.
4th Method: Get the Latest Version of Windows Updates Installed
Most often, using an unsupported version of Windows might result in QuickBooks Error 61686. Therefore, to eliminate this issue, you must update Windows to the most upgraded version.
- In the initial step, launch the Run window by hitting the Windows + R keys together.
- Within the run window, insert “Control Panel” in the search field and click OK.
- Afterwards, tap on the Windows Update and then hit the Check for Updates option.
- If Windows finds any recent updates, download it and opt for the Install Now option.
- Once Windows finishes installing the updates, relaunch your PC and try installing the QBDT again.
Related Page: How to Fix QuickBooks Error 12002
Wrapping It Up!!
Hopefully, after reading this entire post, you have a clear vision of resolving QuickBooks error 61686. If the error persists, you can connect with our experts anytime through a live chat facility. Alternatively, you may also access our email facility and consult with our experts to overcome the issue as soon as possible.