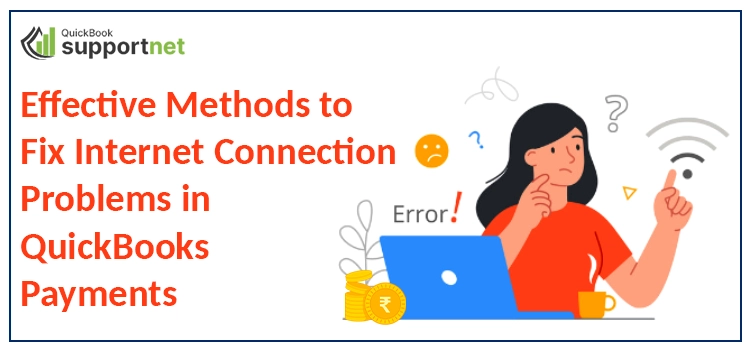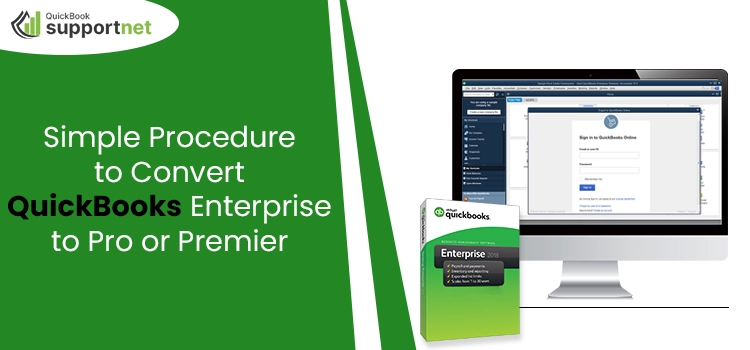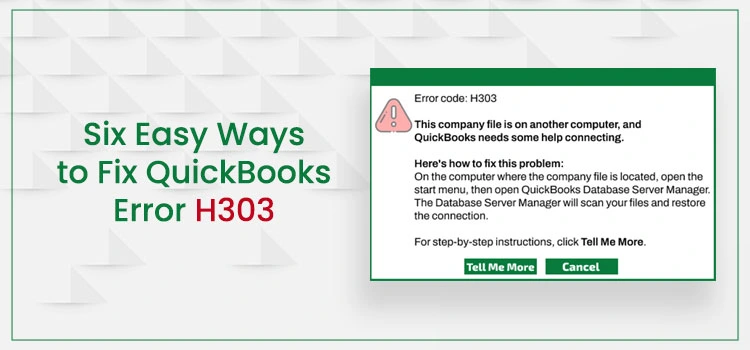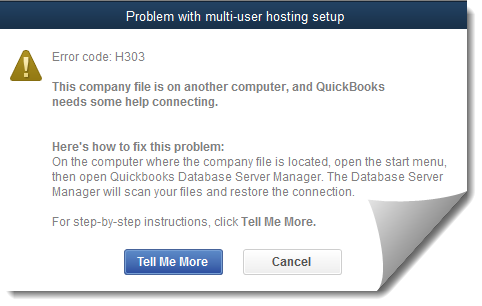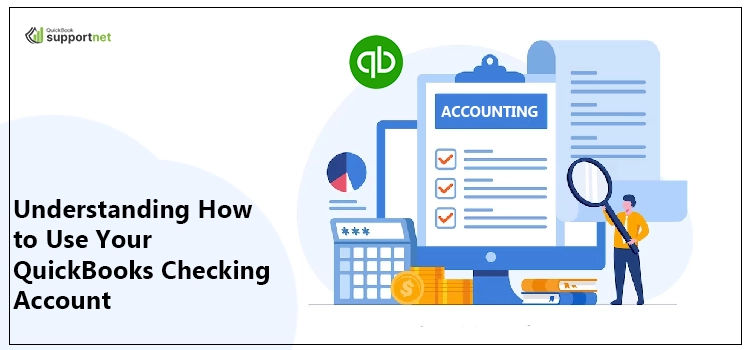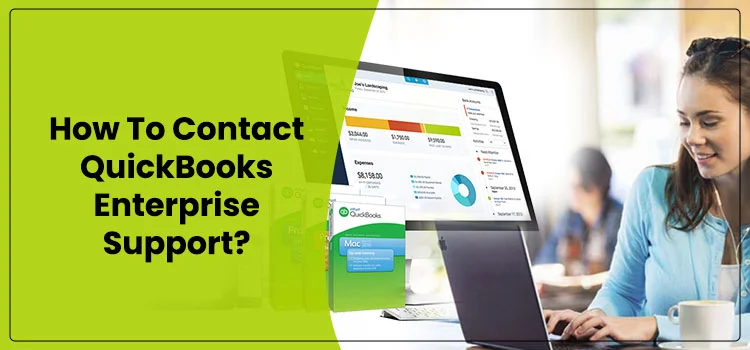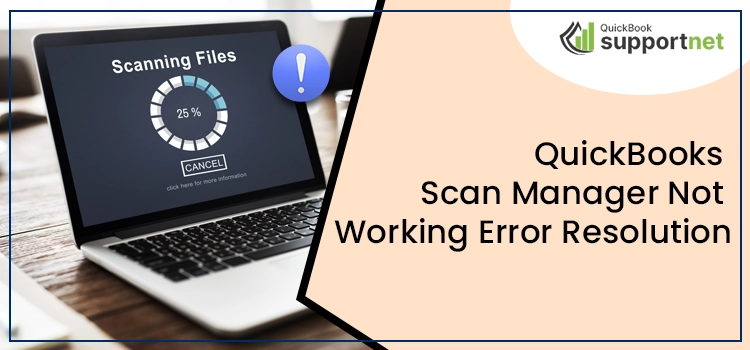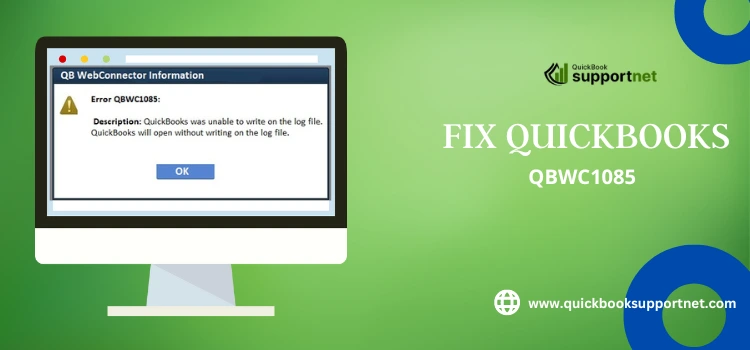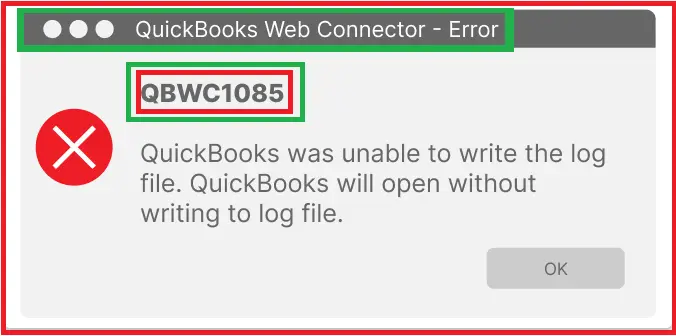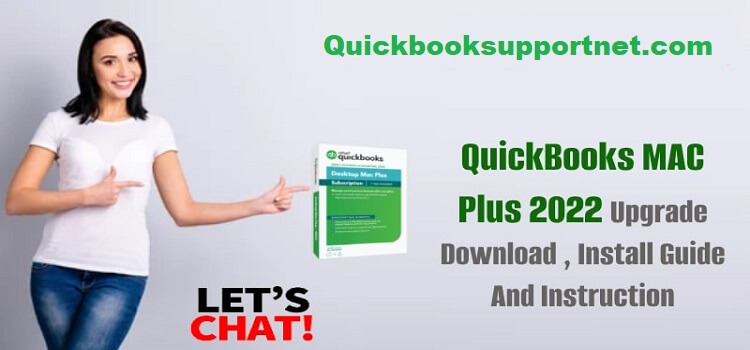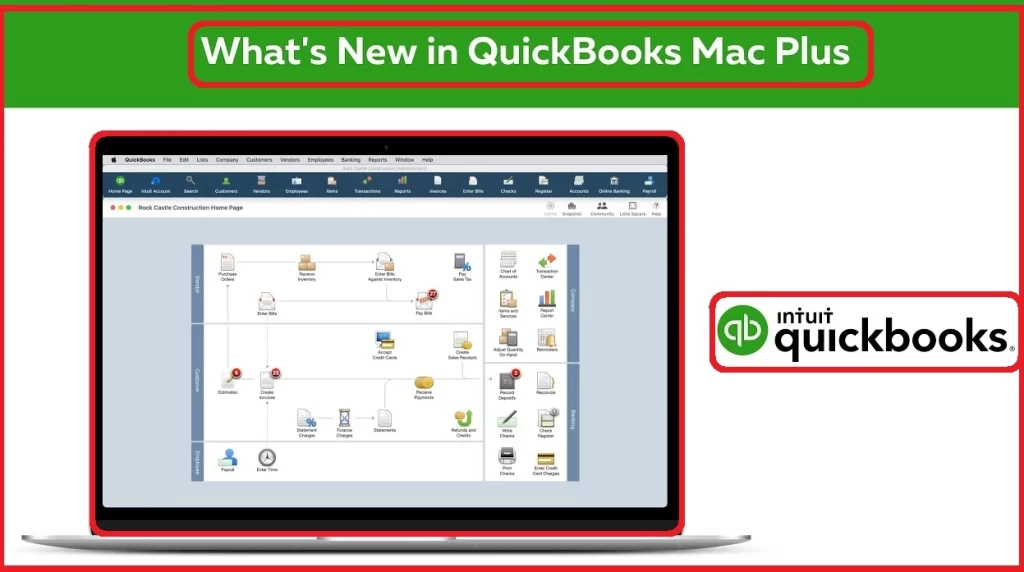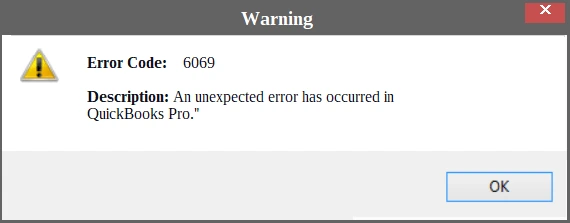Internet connection problems in QuickBooks Payments can cause a hindrance during a payment, and therefore, you need to fix it as soon as possible. There are various instances of network issues in QuickBooks payments that can affect your workflow, for instance – blank pages, missing data, login issues, and several others. In these instances, you need to make sure that your Internet connectivity is intact so that the QuickBooks payment can link with the online services.
If you are experiencing network issues in QuickBooks payments, read this post until the end to learn about its possible causes and, thus, resolve the error by eliminating the triggering factors.
Wondering how to fix internet connection problems in QuickBooks Online and need instant help? Give us a call at @+1855-603-0490 and talk to our highly-experienced experts and get all answers to your queries.
More About QuickBooks Payment Error Due To Internet Connection
QuickBooks Payments can be integrated with QuickBooks Online and allows small businesses to accept invoice payments and mobile transactions. You don’t need to pay additional charges to access the tool. However, payment processing charges are deducted. You need to have a strong and stable Internet connection to make QuickBooks Payments work. Also, your Internet settings must be configured to support the QuickBooks Payments. If not, you can get an error when using this payment utility.
Possible Reasons Behind Internet Connection Problems in QuickBooks Payments
Network issues in QuickBooks Payments are certainly an annoying situation. Knowing the possible reasons behind the problem can give you a direction toward the error resolution. Check the list:
- Make sure that the SSL checkbox is not empty; otherwise, it can give an error.
- Your firewall settings can also cause the problem by interfering with the program.
- When Internet Explorer is not your default browser or is outdated.
- Other issues related to your Internet connection.
- Problems caused by unstable Internet.
How To Troubleshoot Network Issues in QuickBooks Payments?
If you are having trouble using QuickBooks Payments, you need to troubleshoot the factors that can give rise to this problem. Some of the most relevant and effective solutions are explained below:
First Solution: Clear Your Internet Explorer From Cache and Junk Files
Internet Explorer should be your default browser to make QuickBooks Payments work smoothly. If not, set it up. Besides this, if your Internet Explorer is piled up with cache and junk files over the course of time, it can cause trouble running the program. In such a case, you need to clear the cache and junk files by implementing the below-given steps:
- Open Internet Explorer in the first place to start the procedure.
- When in the browser, select the Tools tab.
- After that, locate and click on Internet Options.
- Once done, click on the General tab to move ahead.
- Proceeding further, go to the Browser History option and then click Delete.
- Here, you need to ensure that the checkboxes for Temporary Internet files, Cookies & website data, Saved Passwords, and other options are marked.
- Thereafter, click on the Delete option.
- Leave Internet Options and close Internet Explorer as well after implementing the mentioned steps.
- You can now restart QuickBooks and try to process your payments again. If the error flashes again, move to the next solution.
Second Solution: Rectify The Misconfigured Compatibility View Settings In Internet Explorer
A misconfigured compatibility view settings in Internet Explorer is one of the possible reasons for Internet issues in QuickBooks Payments. You can resolve the error by rectifying the settings by implementing the below-stated steps:
- Launch Internet Explorer, and you are ready to get started.
- Now, navigate to the Tools menu to proceed further.
- From within the Tools tab, you need to choose the Compatibility View Settings.
- Now, you have to click on Add this website option.
- Next, include ‘https://*.intuit. com’ field, and then click on the Add button.
- Add the following URLs as well: ‘https://*.intuit.net’ and ‘https://*.quickbooks.com’ websites.
- After adding the three URLs, click Close to quit the window.
In the end, open QuickBooks again and try to process the payment from QuickBooks Payments.
Third Solution: Add Intuit Related URLs As Trusted Site
Interference from your Internet security application is another possible reason for encountering the connection error in QuickBooks Payments. You can avoid the problem by adding Intuit-related websites as an exception. Below is how you can do it:
- In the beginning, you need to open QuickBooks.
- After that, click the Help menu and click Internet Connection Setup.
- Next, choose the option labeled “Use my computer’s Internet connection settings.:
- Click the Next tab, and it will take you ahead in the procedure.
- Here, click on the Advanced Connection Settings option.
- Click the Security option next, and go to the trusted sites option.
- Now, click Sites and add the following URLs in the respective area:
- https://*.intuit.com
- https://*.intuit.net
- https://*.quickbooks.com
- After adding the sites, click the Close button.
- Move to the Miscellaneous section by clicking on the Custom Level option.
- Proceeding further, click the Enable option located underneath Access data sources across domains.
- Click OK, then Apply, and again OK to finish the procedure.
Fourth Solution: Make Changes To Settings Related To Cookies
If the above-listed solutions don’t work, you can implement the changes related to your cookies. Execute the below-listed steps carefully:
- When in QuickBooks, go to the Internet Connection Setup, which is located underneath the Help menu.
- Next, go to the Advanced Connection Setup.
- Now, you are supposed to choose the Privacy option.
- Here, click on the Advanced option.
- Thereafter, you need to hit on the option to Override automatic cookie handling.
- Consequently, locate the First-party cookies option and then the Third-party cookies option.
- Moving ahead, choose Accept for both of the options.
- Once done, click on the option to always allow session cookies.
- In the end, click OK, and the job is done.
Fifth Solution: Modify Advanced Security Settings
No luck so far with the troubleshooting? Here is yet another solution wherein you need to modify advanced security settings by following the below-given steps:
- Navigate to the Settings section and select the Advanced tab.
- Move down to the Security category while moving ahead with the procedure.
- Uncheck the box against Do not save encrypted pages to disk and select Use TLS 1.2.
- Confirm that the System requirements for TLS 1.2 and your system software are fully met.
- Select OK and then close the Internet Options window.
- Click Done, try to process payments, and check for error resolution.
Sixth Solution: Check For The QuickBooks Payroll Subscription Status
You need to have your QuickBooks Payroll subscription active. If not, you can get the error. Below are the steps to check the service subscription status:
- In the first place, you need to log into your QuickBooks account.
- When in QuickBooks, select the Employees menu needed to move ahead.
- Once done, the next selection you need to make is My Payroll Service.
- Next, click the Account/Billing Information option while moving ahead.
- Here, you need to check and confirm that you have an active payroll subscription.
- Now, exit and close the QuickBooks application.
- In the end, you need to verify the program connection to the server.
Ending Up!
The procedures explained in this post can help you if a Internet Connection Problems network issue error has occurred. After resolving the error, you can make the most out of the QuickBooks Payments utility. In case you experience any problems when executing the steps, get in contact with our trained experts and get all your issues resolved.
Frequently Asked Questions (FAQ’s)
Question 1. What is QuickBooks Payments?
Ans. QuickBooks Payments is an incredible utility from Intuit that allows users to add a payment link with the invoices so that they can easily make payments. By following the link in the invoice email, you can make payments via PayPal, Venmo, credit card, or ACH bank transfer.
Question 2. How to connect QuickBooks to the Internet?
Ans. To utilize the web-based services, you need to connect QuickBooks to the Internet. You can navigate to the Internet Connection Setup through the Help menu. Thereafter:
- Select Use my computer’s Internet connection settings and click the Next button.
- Now, select Advanced Connection Settings, and it will open the Internet Options window.
Here, you can configure the connection settings.
Question 3. Can’t get my account to link to accept online payments. What should I do?
Ans. If you are unable to link your account to accept online payments, make sure that your device is connected to a stable Internet connection. If not, you need to connect it to a strong internet in the first place before accepting the payment.
Question 4. What are some common instances of internet connection problems in QuickBooks Payments?
Ans. Some of the common internet connection issues in QuickBooks Payments you may experience are:
- Sluggish internet connection.
- The network is not stable and is blinking.
- Internet security applications are preventing QuickBooks Payments.
- The firewall is obstructing the processing of QuickBooks Payments.
- Issues related to the network configuration.