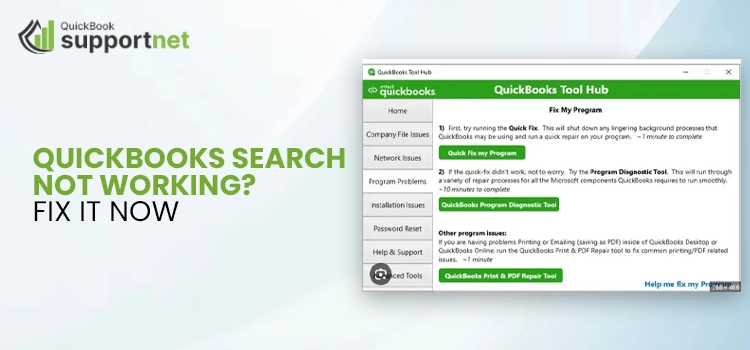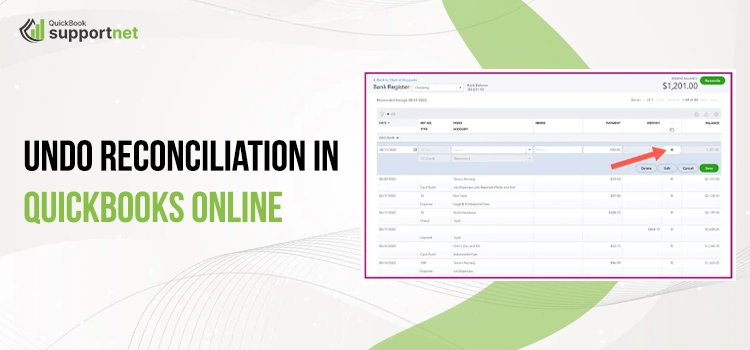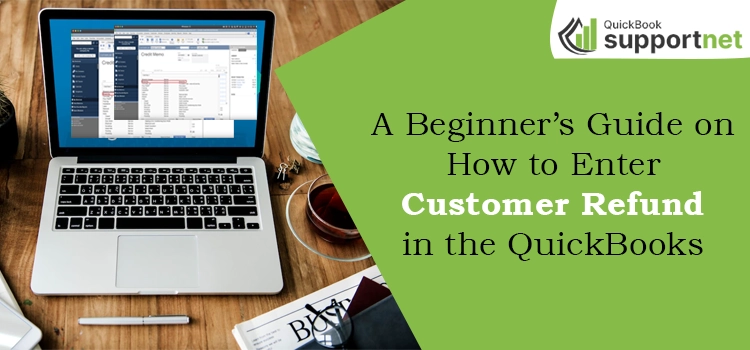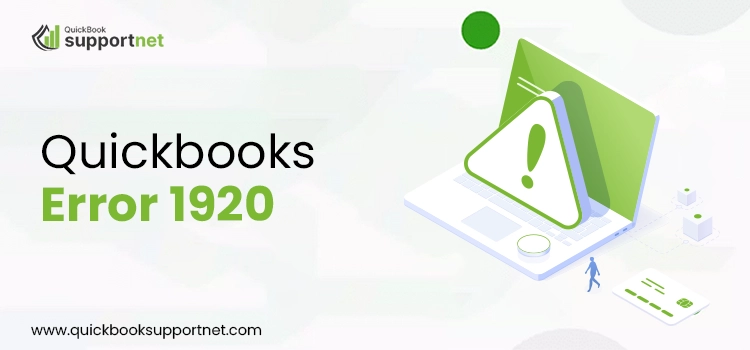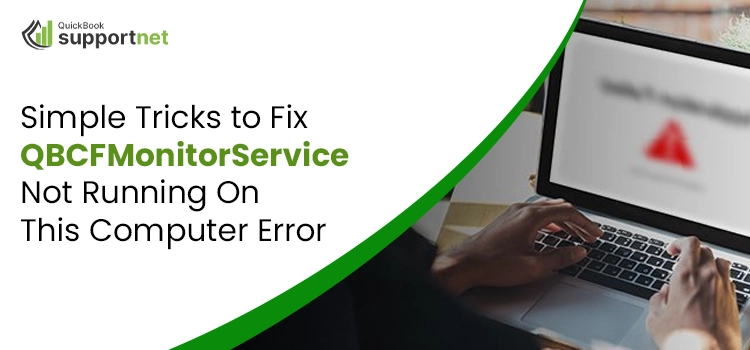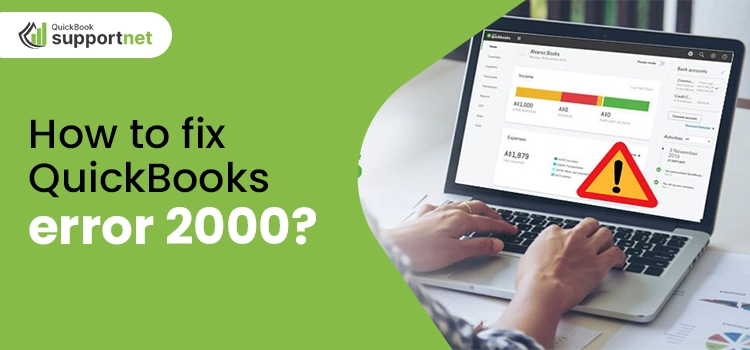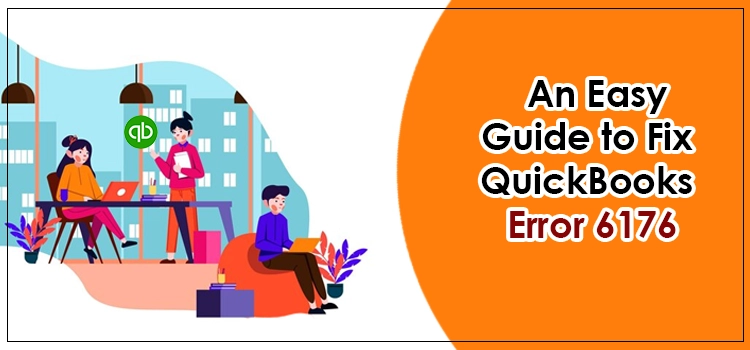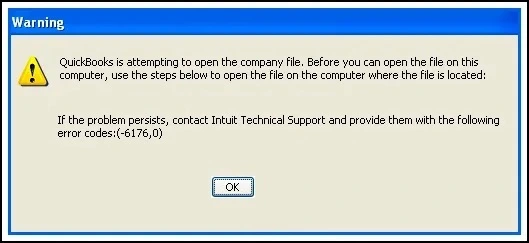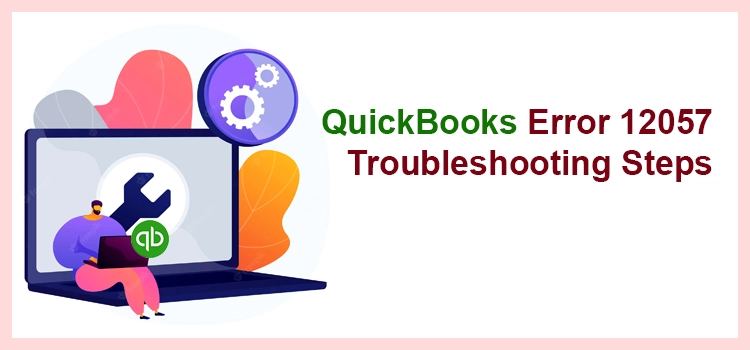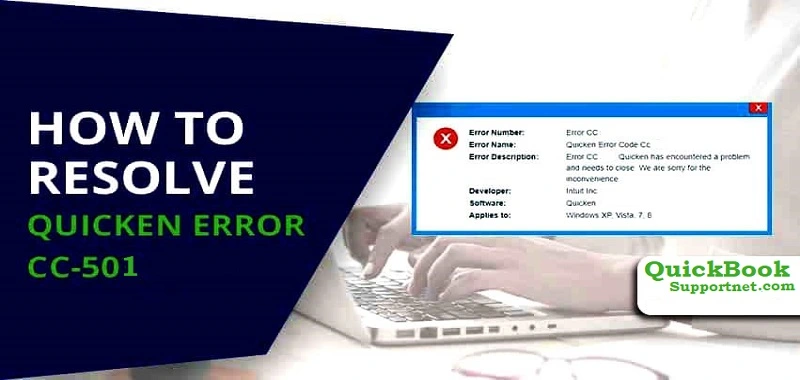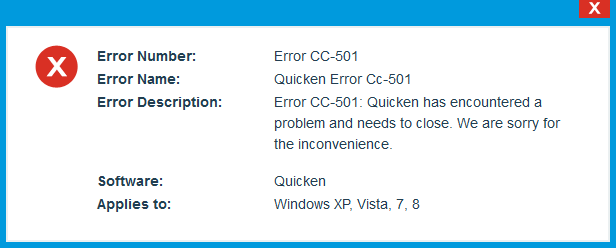An advanced feature has been added to QuickBooks, which is QuickBooks search. This tool impressively helps users find any specific data related to their business, including employee payout, vendor’s list, employee name, etc. However, a lot of users have complained about this feature due to its malfunctioning and other technical issues. Are you also among those users coming across the QuickBooks search not working message? If yes, don’t worry! This post will help you effectively fix the problem.
We suggest you continue reading this blog till the end to learn why this issue occurs and what relevant solutions can troubleshoot the error.
If you’re facing the QuickBooks search feature issue repeatedly, we recommend you not overlook it. You must dial our hotline QuickBooks support number +1(866) 500-0076.
What’s the QuickBooks Search Not Working Issue All About?
QuickBooks is undoubtedly an excellent accounting software with numerous advanced tools and features, including the built-in search feature. As discussed above, using this feature, users can easily find specific business-related information such as company files, customer lists, vendor names, transactions, and much more. This feature is excellent in reducing the workload of businesses, but due to some technical glitches, users face issues related to this feature and encounter QuickBooks search not working error messages.
This error may be a result of Windows registry issues or corrupted QuickBooks installation. Eventually, when users try to search for anything using this tool, they receive an error message.
Why my QuickBooks Search Isn’t working?
If you suddenly get the QuickBooks search isn’t working error message, you must be finding the reasons behind it. Aren’t you? So, have a look at the section below to know why this advanced Search feature issue has arrived.
- Windows registry issues are one of the major problems facing QuickBooks search feature-related glitches.
- If there is any damaged search index in your QuickBooks application, it could also be a reason for the QuickBooks search isn’t working error.
- Sometimes, the interruptions or interference of Firewall Windows application programs hamper the functionalities of QuickBooks features and tools.
- An outdated QuickBooks software version is another major cause of the QuickBooks search feature errors.
- As discussed above, the corrupt or incomplete QuickBooks software installation with poor setup can also cause a QuickBooks search functionality issue.
What Affects Notice with QuickBooks Search Problems?
You must take a look at the following signs and symptoms to learn about the effects of QuickBooks search problems or errors. Have a look to be prepared for troubleshooting the error accordingly:
- You won’t be able to restart your QuickBooks online application.
- While checking the configuration of your Firewall settings, you may face problems.
- You may fail to index in QuickBooks again and again.
- Repeated failure to search anything in the QuickBooks Search feature.
- Unexpected QuickBooks Search functionality issue message while searching for transaction items.
What to Do When QBO Advanced Search Is Not Working?
Don’t worry! You must implement the troubleshooting methods given below whenever you find that your QBO advanced search is not working. The following strategies will help you fix this error seamlessly. Carefully follow the instructions:
1- Rename your QuickBooks Online Search Index File
We suggest you first verify the QuickBooks online search index file name, and if you find any issues, rename it with the help of the instructions given below:
- Firstly, you must open your QuickBooks application. Make sure to close all the company files on your system.
- After this, you need to move to the Windows Start menu. Now, in the Search Programs and Files bar, you must search for the .search index file.
- By this, you will go to your system’s Folder and Drive. Here, you’re suggested to go to the file location, which is C:UsersUserNamePublicDocumentsIntuitQuickBooksCompany File.
- Here, you will see the file with your QuickBooks company name. It will be like XXXXXXXXXX.QBW.
- Now, you must search for the file name (qbw.SearchIndex). Once you find it, right-click the same and choose the Rename option.
- Rename this file by adding the .OLD extension at the end of this file name.
- Done till this? Afterward, you must navigate to the left-side corner of the window and immediately click the update the search information option.
- Here, you must wait till the information gets updated. In case you receive any notification or message while running the update process, immediately hit the OK option.
- By this, the update process will finish. Right after this, retry running the QuickBooks advanced search feature by searching any file.
- Finally, check for the error; if you still get the QBO advanced search is not working error, move to the next solution.
2- Clear the Excessive Browser’s Cache Data
Another reason for the QuickBooks search functionality issue can be the collected browser’s cache data. We recommend you follow the below steps and clear this cache.
- Initially, you must open your Google Chrome internet browser, and here, in the top-right corner, hit the three dots icon.
- Now, right after this, select the More Tools alternative from the drop-down menu.
- Further, from the More Tools menu, click the Clear browsing data option.
- Once you click it, you will be asked to modify the time period for which you wish to clear your Google Chrome cache data.
- Here, you have options to select among basic, advanced cache, and history. As per your requirement, you can choose and continue further.
- After this, to clear all the data and cache or unwanted browser history, move to the Advanced tab.
- Now, tick-mark all the boxes and hit the Clear data option. Once the process is over, check for the QuickBooks search might not be working error.
3- Manually Get the Latest Updates of QuickBooks
A single update can help you troubleshoot the QuickBooks search function-related issues. Manually update your QuickBooks software and get the latest releases. Have a look to carry out the instructions below:
- Firstly, you must shut down all your Windows applications, including QuickBooks and their related tabs.
- Now, head directly to the Windows Start button, and in the Search Programs and Files, you must type QuickBooks.
- Once you get the search results, right-click the QuickBooks application and choose the Run as Administrator button.
- In the next step, you must open your QuickBooks application with the No Company Open window. Here, navigate to the Help menu option.
- Following this, you must click the Update QuickBooks Desktop to 2025 alternative.
- By this, the updated QuickBooks window will open up on your screen, for which you must choose the Options tab.
- Now, you must hit the Mark All button, and right after this, hit the Save button.
- Done? Afterward, tick-mark the Reset Update Checkbox alternative from the Update Now tab.
- Continue to this, and click the Get Updates button to continue downloading updates.
- Finally, you must restart your QuickBooks Desktop software and start installing the latest updates. If the QuickBooks search problems 2024-25 still arise, implement the next strategy.
4- Perform the Clean Installation of QuickBooks
In this method, you must perform a clean installation of the QuickBooks Online application. With this, the issue of corrupted or incomplete QuickBooks installation will be solved, and you can also fix the QuickBooks search not working today error.
- Initially, move to the Windows Start button, and in the Search Programs and Files bar, you must search for the Control Panel.
- After getting the search results, click the Control Panel option and move to the Programs and Features tab.
- Now, click this Programs and Features tab, and a list of installed Windows applications will appear on your screen.
- From this list, choose to uninstall the QuickBooks Online application.
- After successfully uninstalling the software, you must download and reinstall the QuickBooks package afresh through the official Intuit website.
- Finally, open the installation file QuickBooks.exe, and perform the on-screen instructions to get the software on your system.
- Now rerun the Advanced Search feature, and if the QuickBooks not finding match problem occurs again, try another given method.
5- Temporarily Turn Off the Firewall Defender
As we have already discussed, Firewall Defender settings can also interfere with QuickBooks’s features and functionalities. That’s why we suggest you carefully perform the given method and temporarily disable the Firewall Defender settings. It will help you troubleshoot the QuickBooks search stopped working issue.
- Firstly, you must navigate straight to the Windows Start button and search for the Control Panel.
- In the next step, click the Control Panel icon from the search results and then move to the Firewall Defender program.
- Here, you must disable the Firewall program along with the running anti-virus protection processes.
- Finally, after this, try running the QuickBooks Search feature again.
Finishing Up..!
It’s common to face QuickBooks and related technical issues while running business operations on it. But their consequences are terrifying enough if they are not addressed in a timely manner. Similarly, when one encounters the QuickBooks search not working error, it brings further issues to the users, leading to poor productivity and delayed workflow. Hopefully, the above solutions have helped you fix this issue, and if not, contact our team for more support via Live Chat Support.