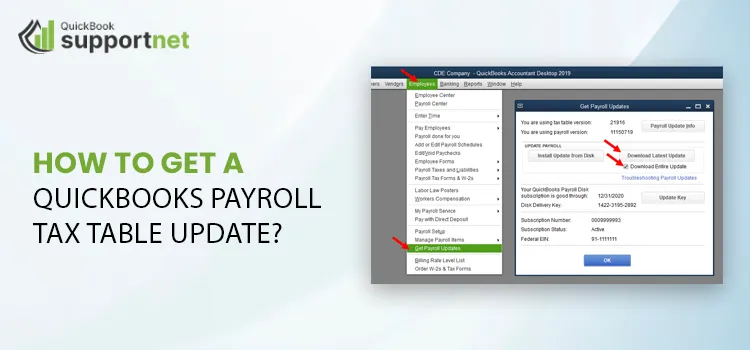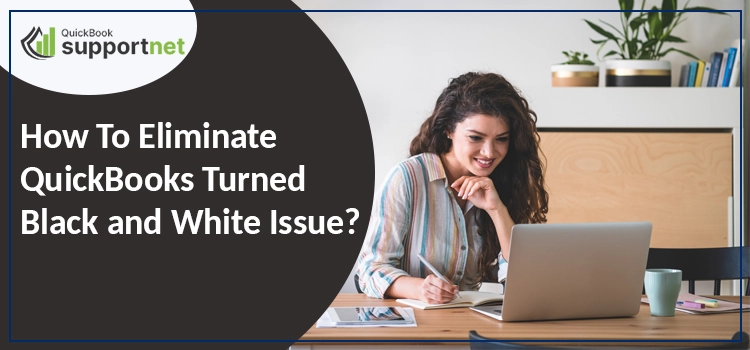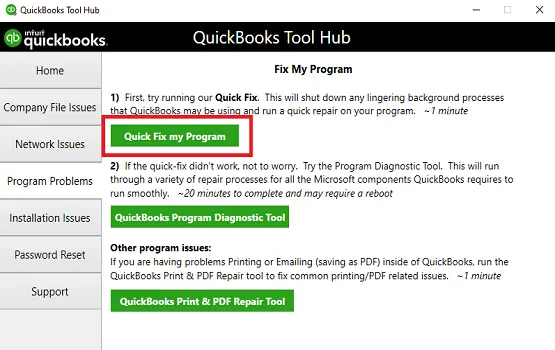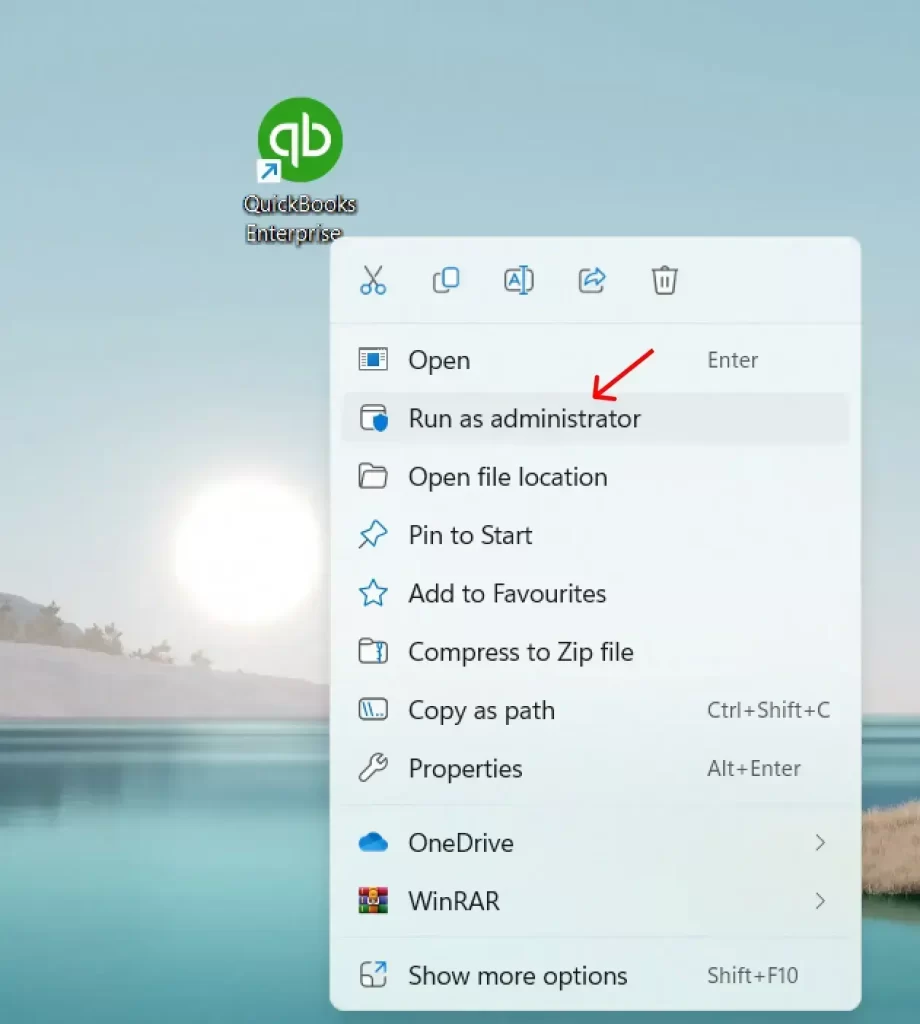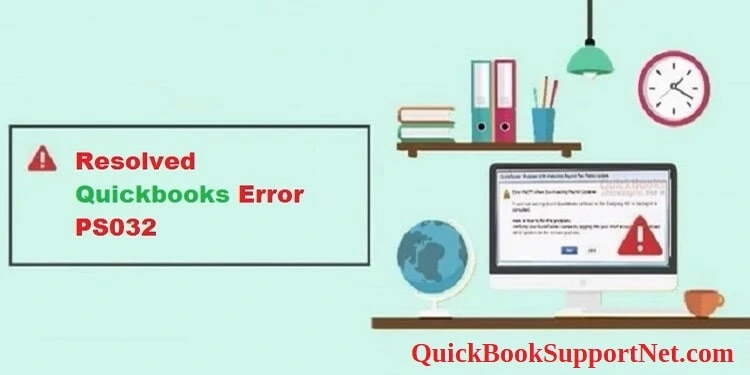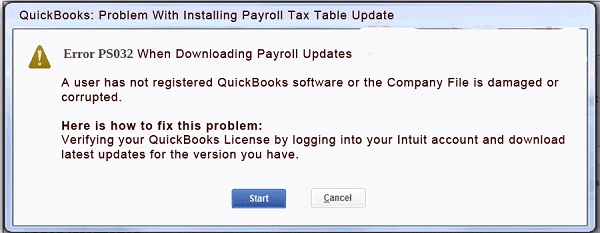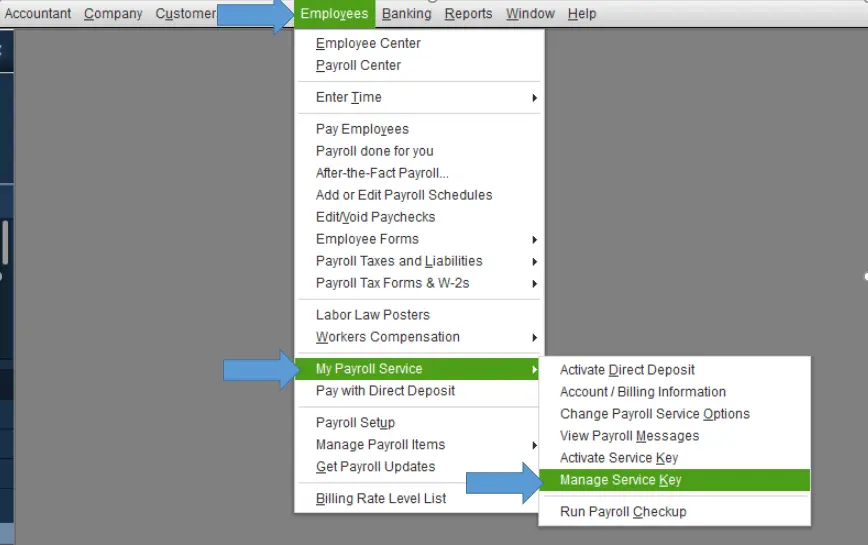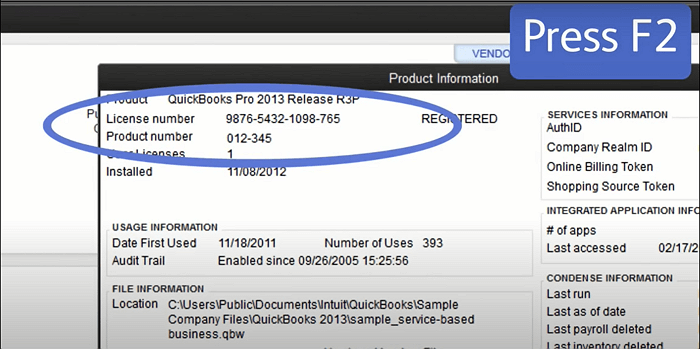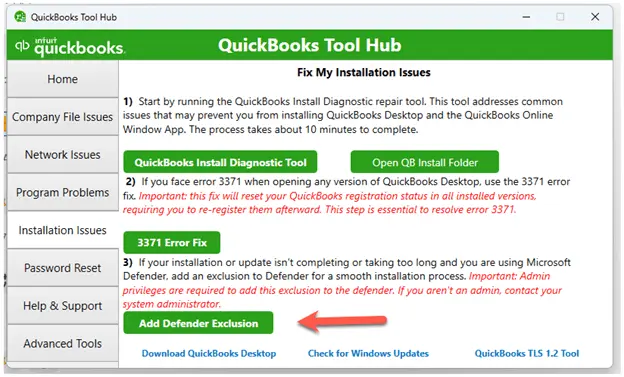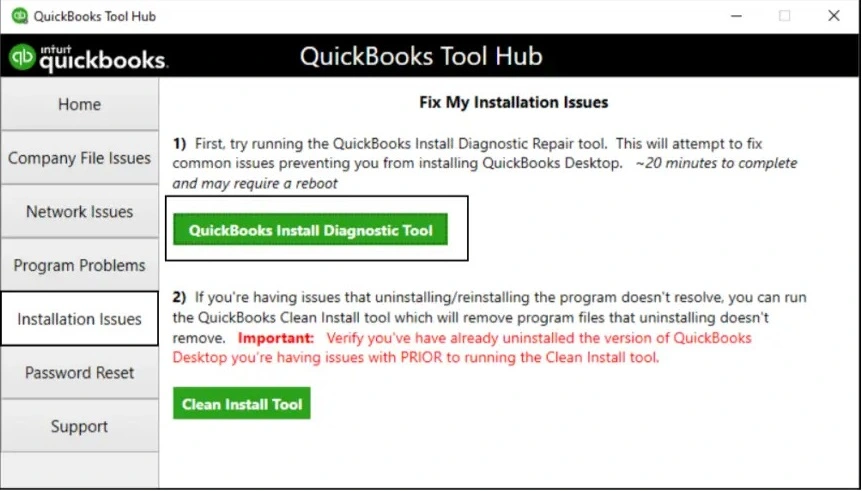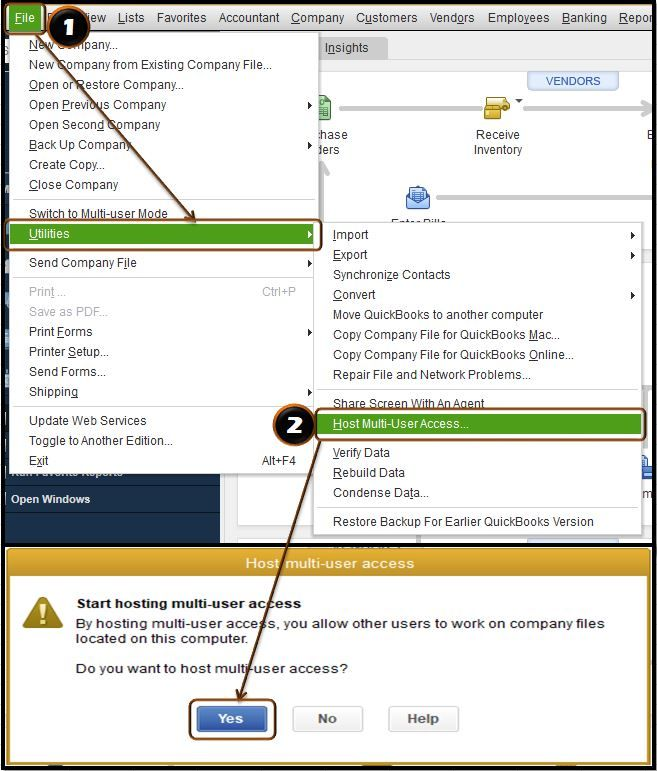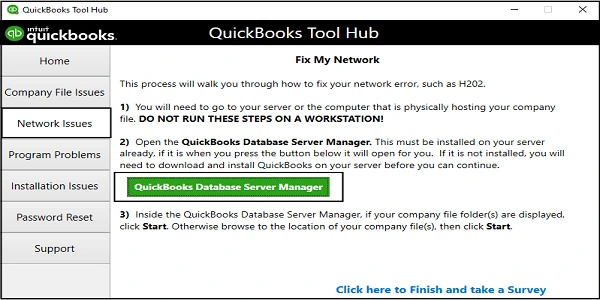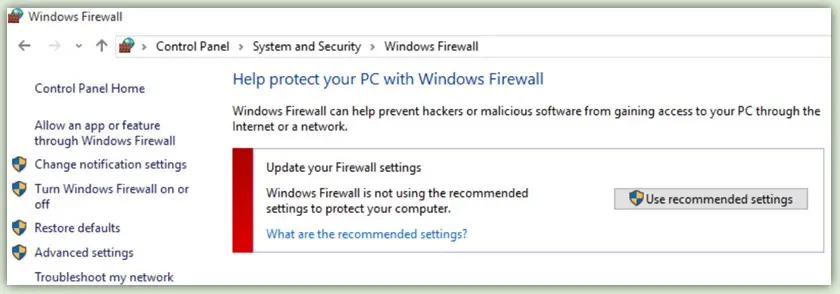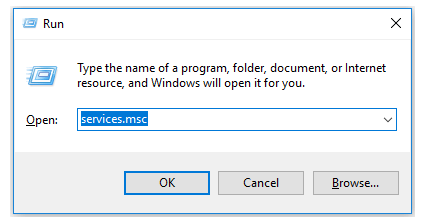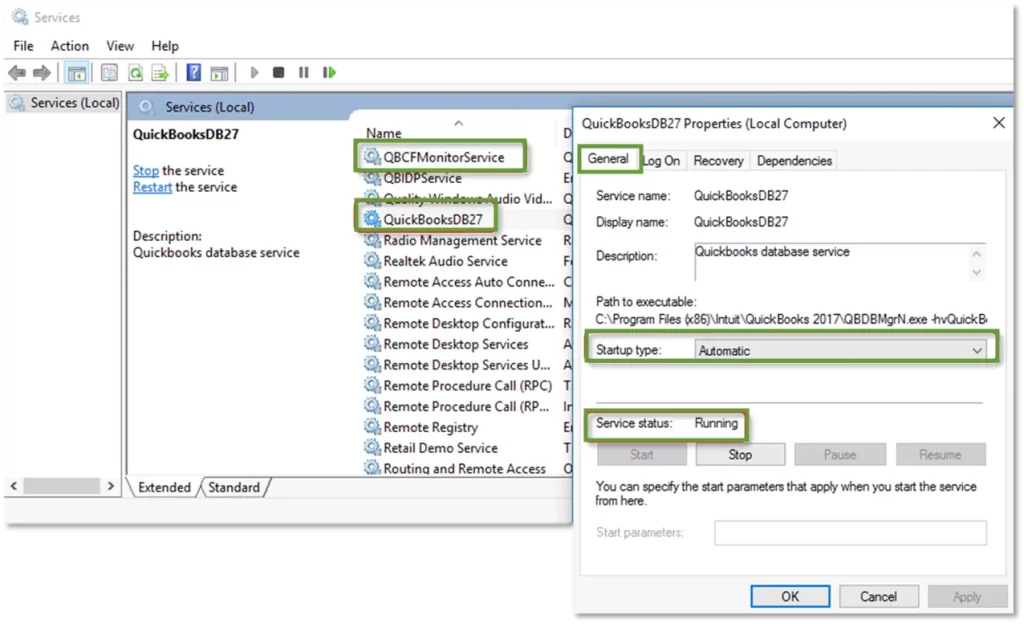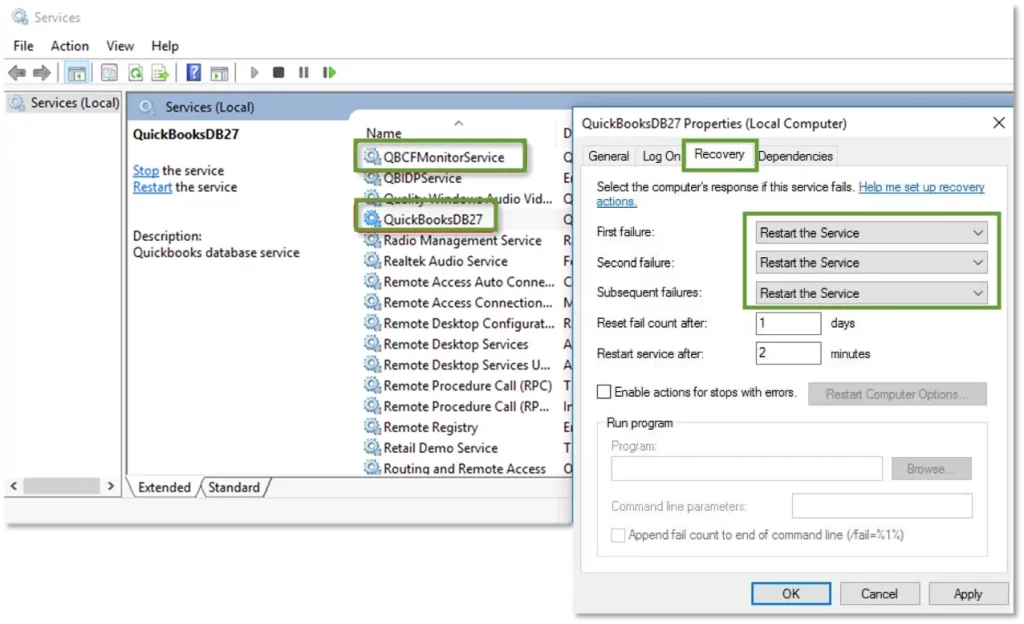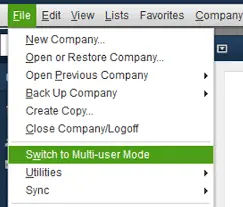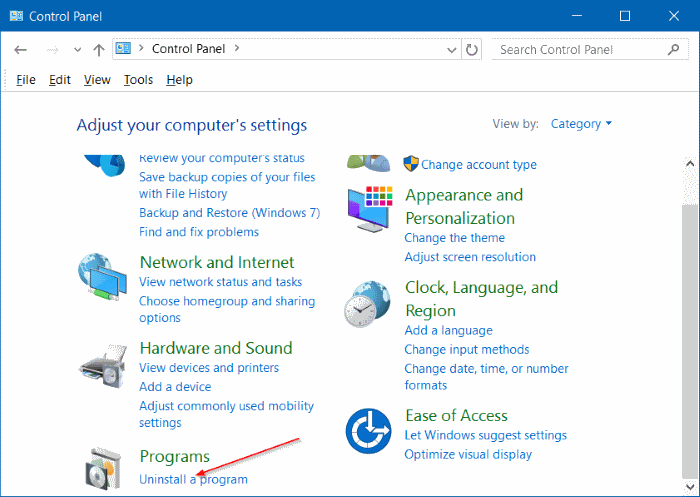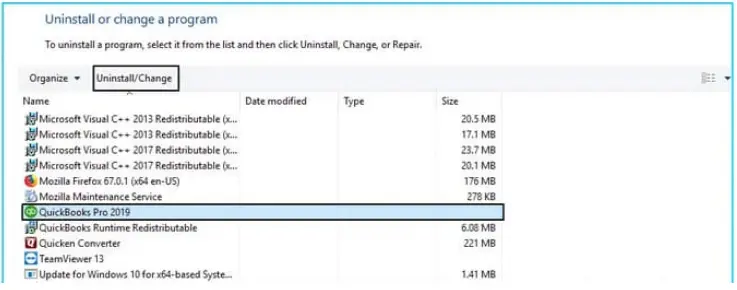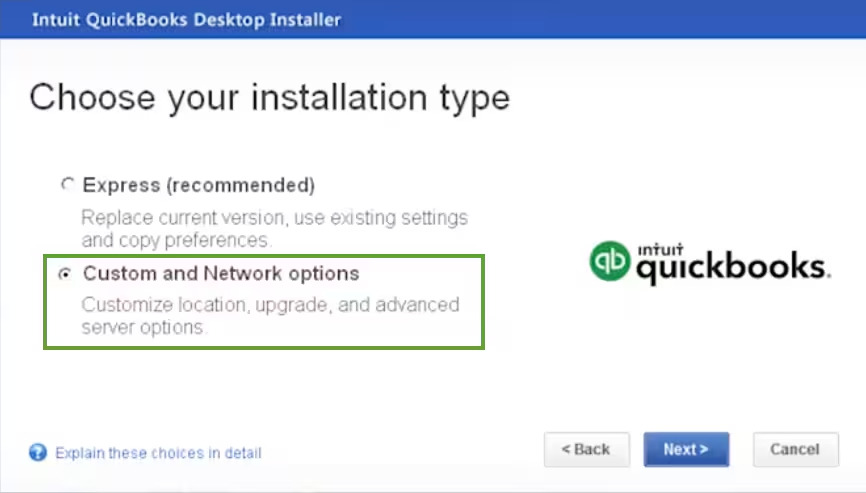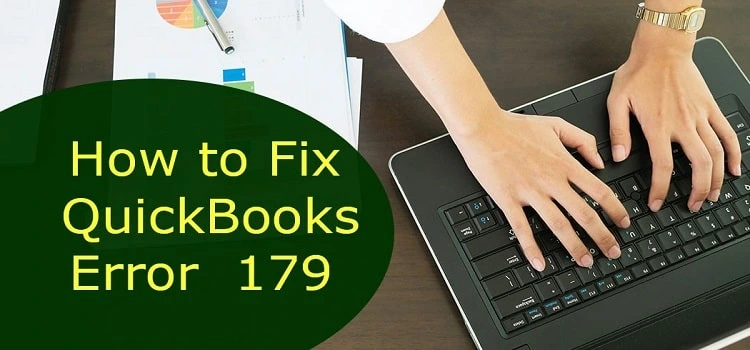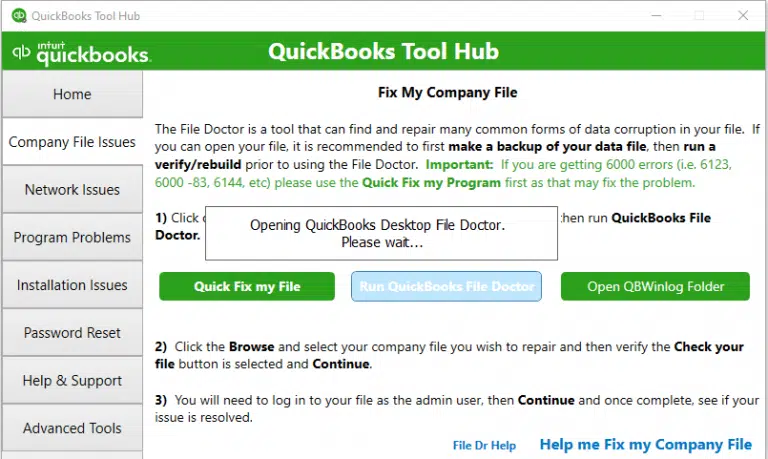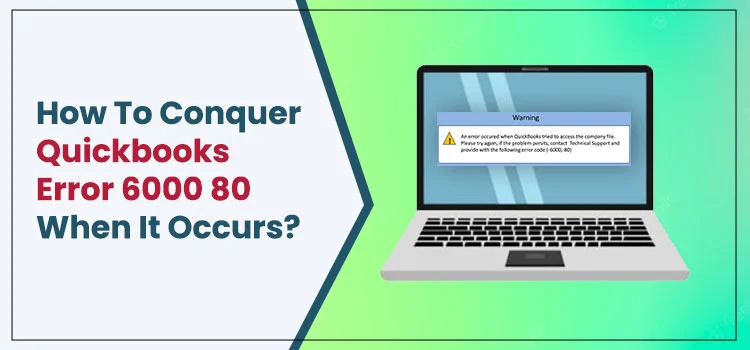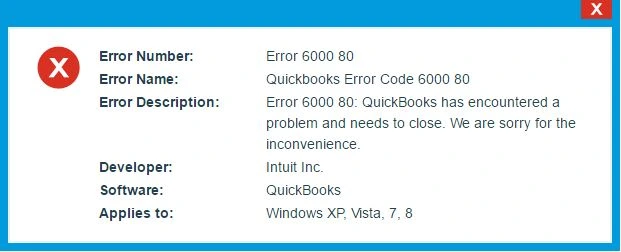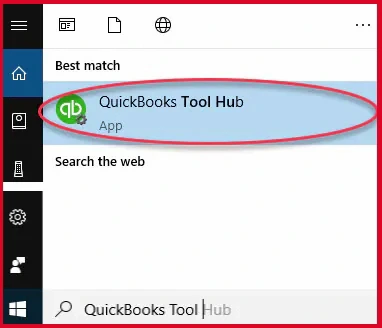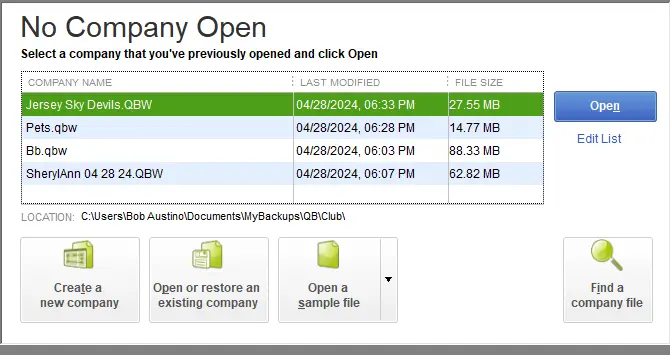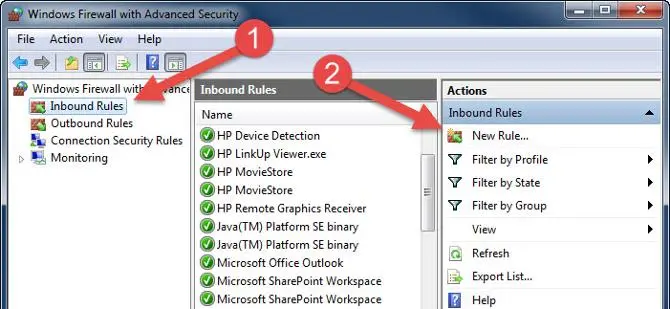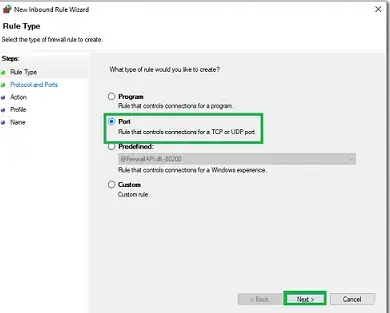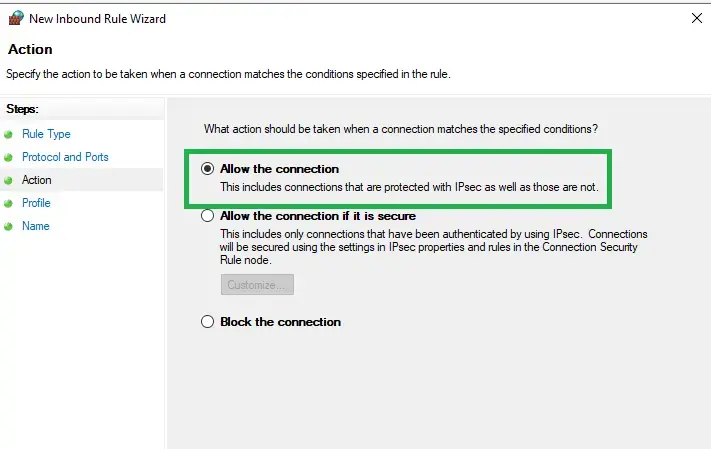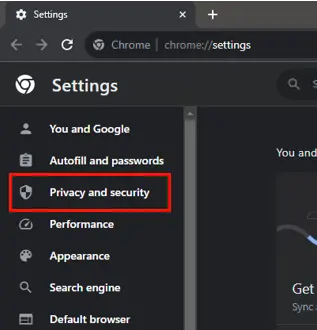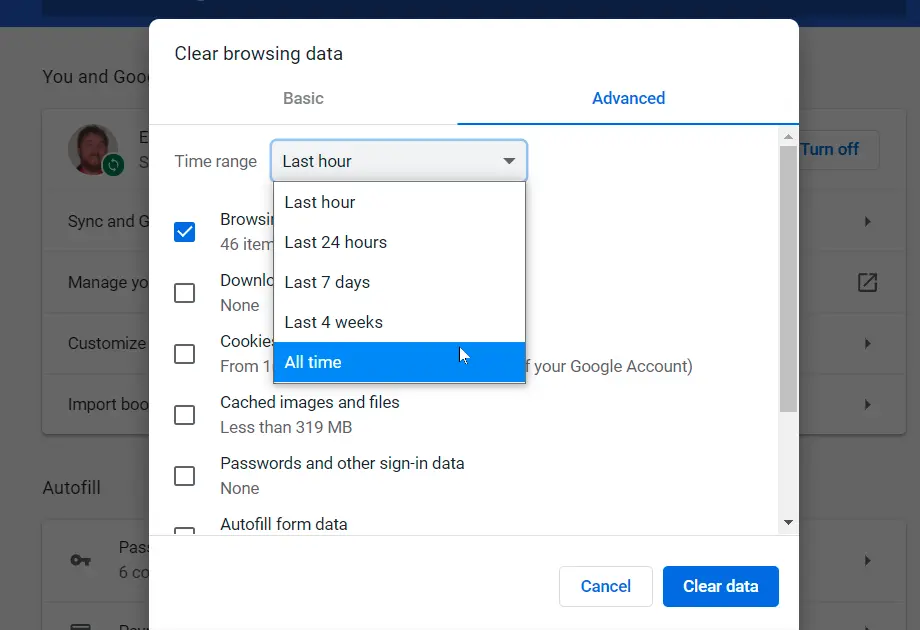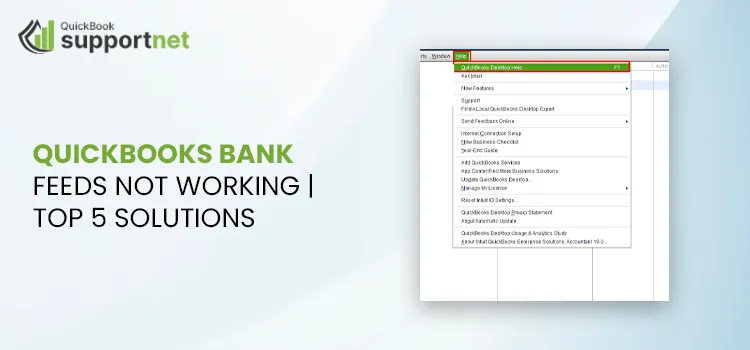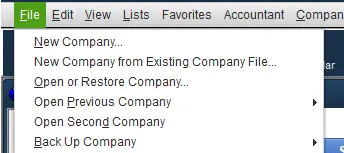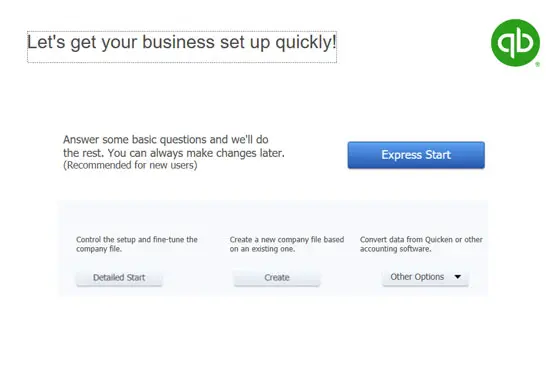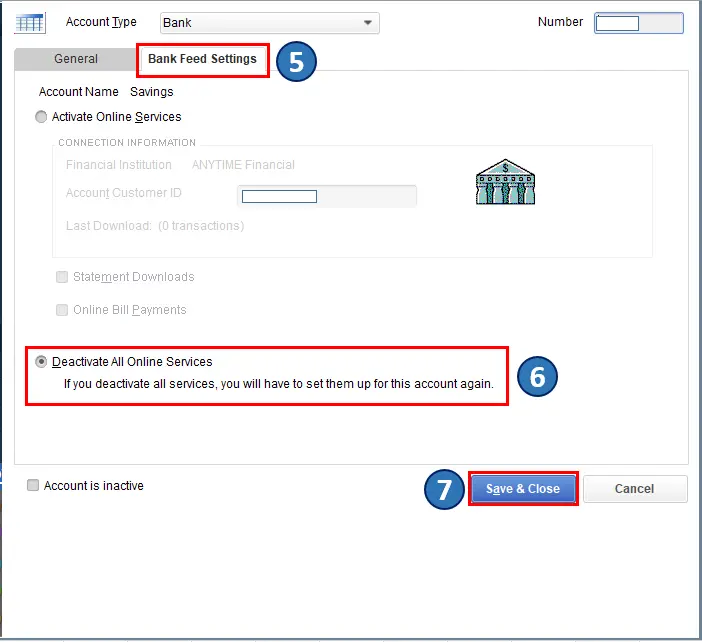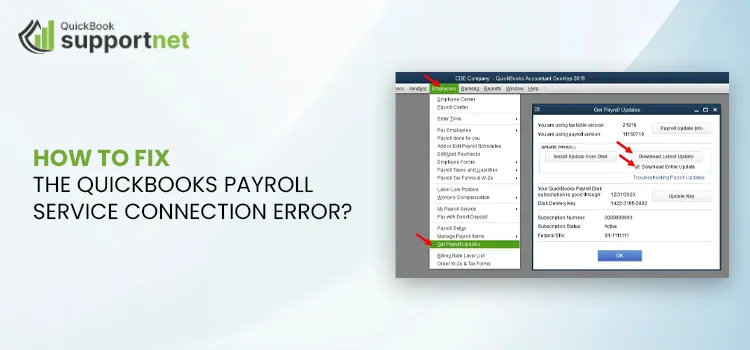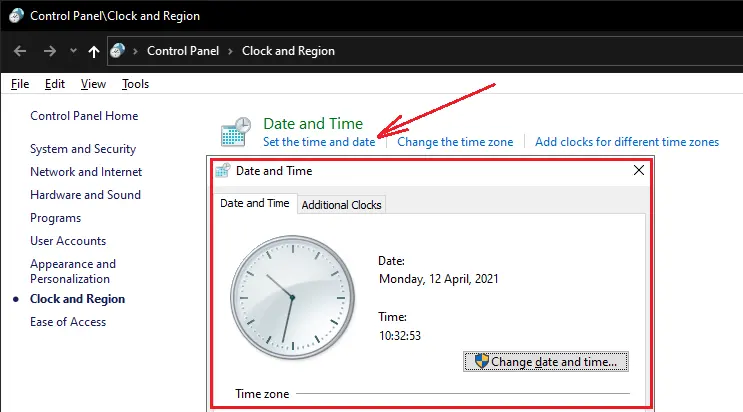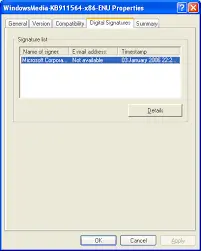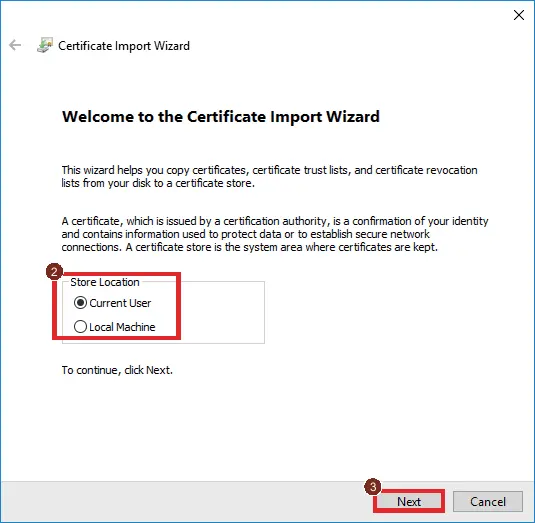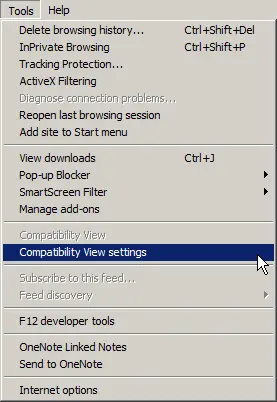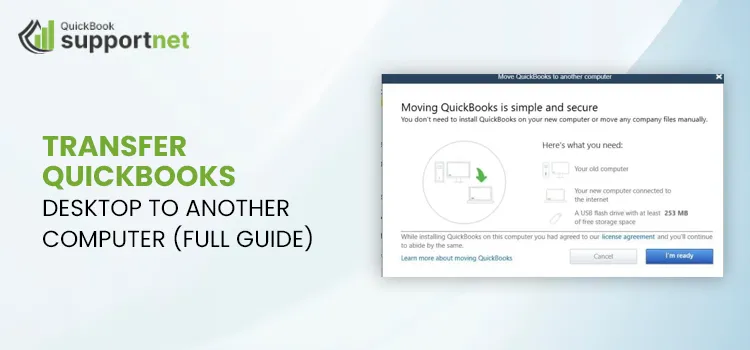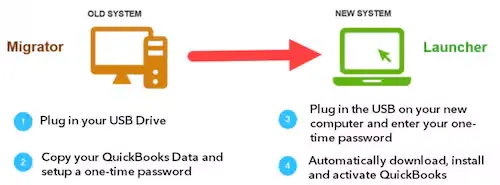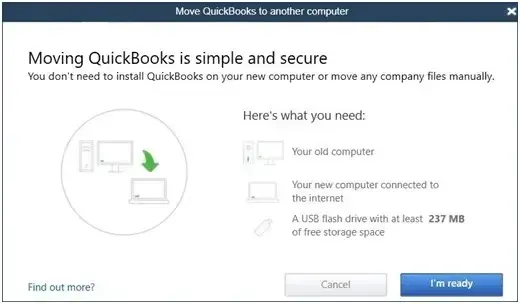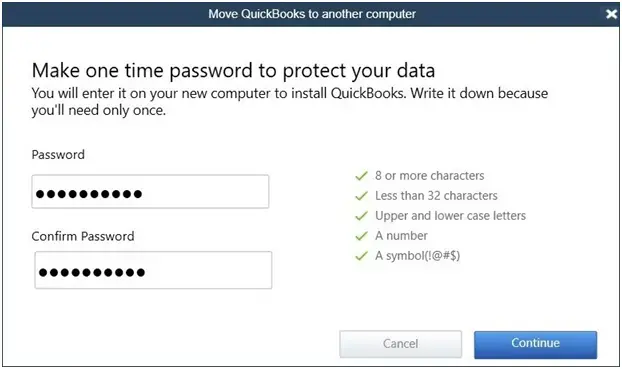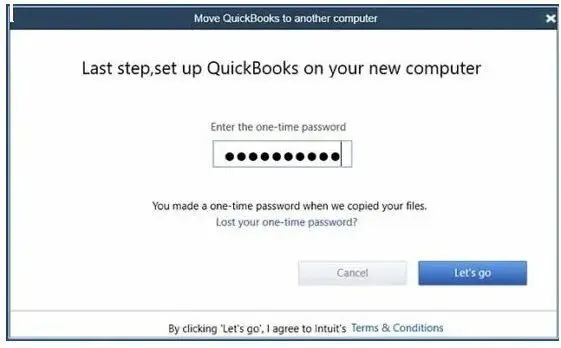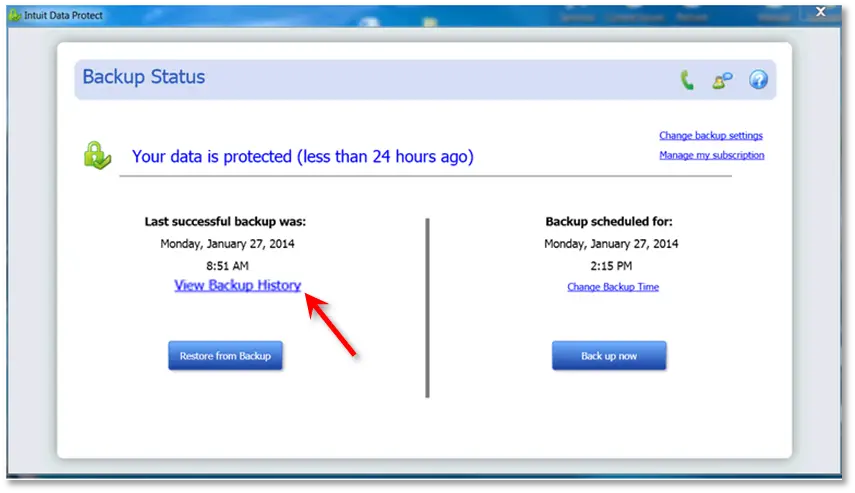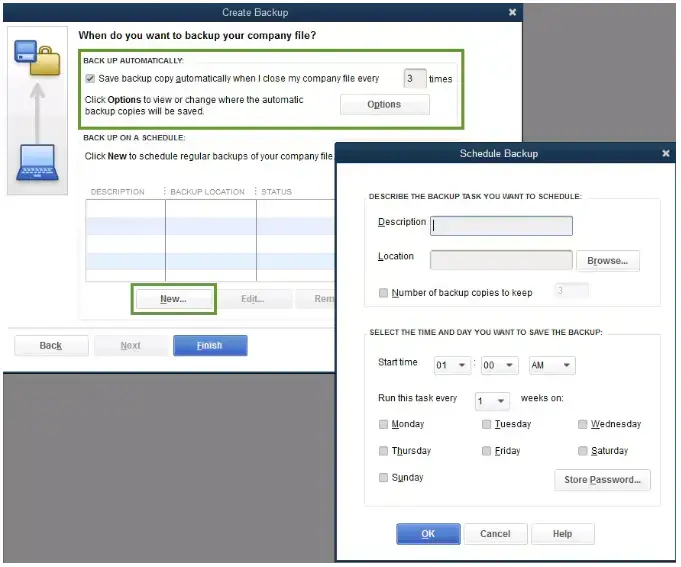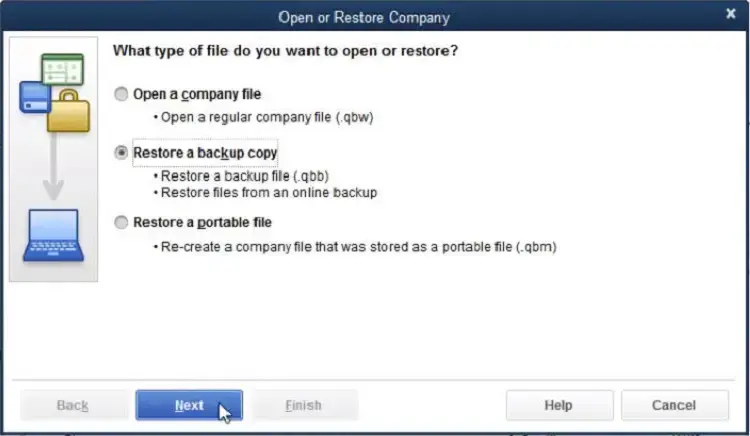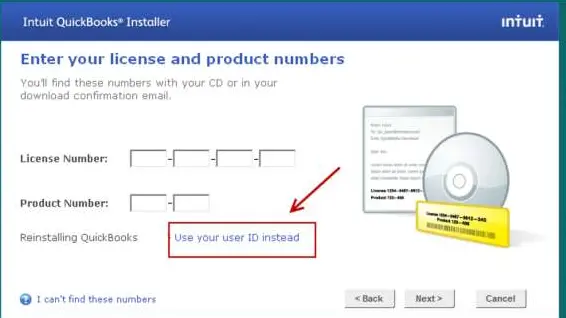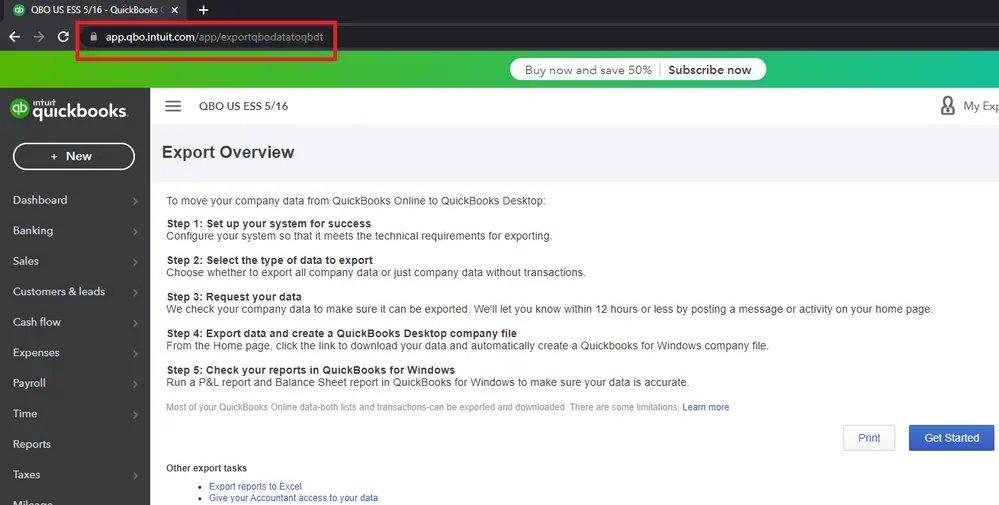Why do QuickBooks users find the payroll tax table update so important? To understand it in reality, walk through this guide till the end. Before that, let us gain some understanding of the payroll tax table update.
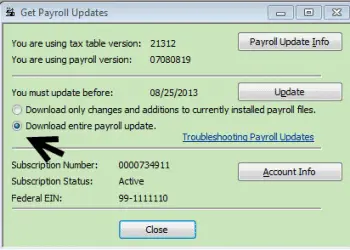
The payroll tax table update is needed to have accurate rates and calculations for federal and supported state taxes, e-file & e-pay options, and payroll tax forms. To update your tax table, you need to have an active payroll subscription.
Call a senior QuickBooks specialist at +1(866)500-0076 if:
- Do you have any queries regarding tax and insurance?
- You are looking for an outsourced agency to manage your payroll tasks and tax payments.
- No time to invest in the payroll tax table update.
- Tried 2-3 attempts and still have not gotten an update.
Check your current payroll tax table version
- In QuickBooks, click on Employees and select My Payroll Service.
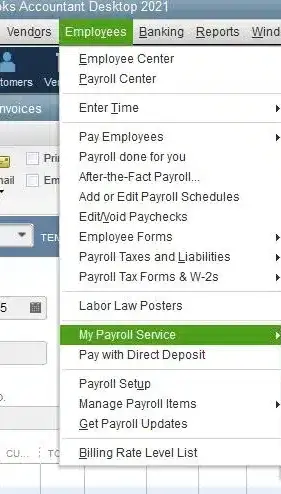
- Now, click on Tax Table Information.
- Under the option, you are using the tax table version; the first three numbers show your tax table version. It must display in the number 12134003.
Read More – QuickBooks Error PS032
Learn how to get the latest QuickBooks Payroll Tax Table Update.
- Click on Employees and select the Get Payroll Updates.
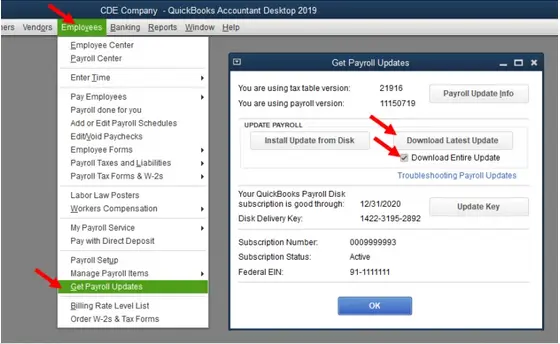
- To know your tax table version:
- Check the number next to You are using tax table version:
- Confirm if it is the correct version and see the latest payroll news and updates.
Past Payroll Updates
| Payroll Update Number | Date Released |
| 22514 | 7/31/2025 |
| 22513 | 7/3/2025 |
| 22512 | 6/17/2025 |
| 22510 | 5/8/2025 |
| 22508 | 3/21/2025 |
To get the latest tax table:
- Click on Download Entire Update.
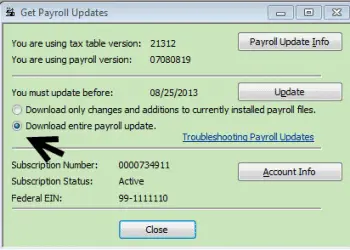
- Click on Update.
- There will be an informational window that will appear when the download is completed
What is included in Payroll Update 22516?
Tax Table Update
- Maryland
- Action Required: Some local income tax rates have changed and took effect from July 1, 2025.
- Form Updates
- Alabama: Form A-1 has been updated for Employer’s Quarterly Return of Income Tax Withheld.
- Kentucky: Form UI-3 has been updated for the Employer’s Quarterly Unemployment Wage & Tax Report.
- New Mexico: Form RPD-41054 has also been updated.
Learn More – QuickBooks Payroll Service Connection Error
Learn to troubleshoot payroll update issues.
If your tax table version 12134003 is downloaded on or after 24 June 2025, you won’t be able to see the updated figure until the tax table becomes effective on July 1, 2025.
- There are two conditions that apply after July 1, 2025, after you have downloaded the product update that has the new tax tables:
- Is it that you manually adjusted the TD1 amounts at any time in the past or after you set up a new employee?
- The latest tax table would not override the previously paid amount in case you have manually updated the TD1 amounts for an employee in the past. You are required to manually update the TD1 amounts going forward.
Also Read – QuickBooks Payroll Update Not Working
Is it possible that any of the employees would set up over the basic TD1 amounts?
QB Desktop will automatically update the TD1 amounts for the employees that has the basic amounts for the previous tax tables.
Current and historical information on TD1, CPP, and EI amounts
| Effective Date | 7/1/2025 | 1/1/2025 |
| Tax Table version # | 12134003 | 12034003 |
| TD1 Amounts | ||
| Federal | 16,129.00 | 16,129.00 |
| AB | 22,323.00 | 22,323.00 |
| BC | 12,938.00 | 12,938.00 |
| MB | 15,591.00 | 15,969.00 |
| NB | 13,396.00 | 13,396.00 |
| NL | 11,067.00 | 10,818.00 |
| NS | 11,744.00 | 11,744.00 |
| NT | 17,842.00 | 17,842.00 |
| NU | 19,274.00 | 19,274.00 |
| ON | 12,747.00 | 12,747.00 |
| PE | 15050.00 | 14,250.00 |
| QC | 18,571.00 | 18,571.00 |
| SK | 19,991.00 | 18,991.00 |
| YT | 16,129.00 | 16,129.00 |
| ZZ (employees outside Canada) | 0 | 0 |
| Effective Date | 7/1/2025 | 1/1/2025 |
| Tax Table version # | 12134003 | 12034003 |
| Canada Pension Plan (CPP) – outside Quebec | ||
| Maximum Pensionable Earnings | 71,300.00 | 71,300.00 |
| Basic Exemption | 3,500.00 | 3,500.00 |
| Contribution Rate | 5.95% | 5.95% |
| Maximum Contribution (EE) | 4,034.10 | 4,034.10 |
| Maximum Contribution (ER) | 4,034.10 | 4,034.10 |
| Employment Insurance (EI) – outside Quebec | ||
| Maximum Insurable Earnings | 65,700.00 | 65,700.00 |
| Premium EI Rate (EE) | 1.64% | 1.64% |
| Premium EI Rate (ER) (1.4*EE) | 2.296% | 2.296% |
| Maximum Premium (EE) | 1,077.48 | 1,077.48 |
| Maximum Premium (ER) | 1,508.47 | 1,508.47 |
| Effective Date | 1/1/2025 | 1/1/2025 |
| Tax Table version # | 12134003 | 12034003 |
| Quebec Pension Plan (QPP) | ||
| Maximum Pensionable Earnings | 71,300.00 | 71,300.00 |
| Basic Exemption | 3,500.00 | 3,500.00 |
| Contribution Rate | 6.40% | 6.40% |
| Maximum Contribution (EE) | 4,339.20 | 4,339.20 |
| Maximum Contribution (ER) | 4,339.20 | 4,339.20 |
| Employment Insurance (EI – Quebec only) | ||
| Maximum Insurable Earnings | 65,700.00 | 65,700.00 |
| Premium EI Rate (EE) | 1.31% | 1.31% |
| Premium EI Rate (ER) (1.4*EE) | 1.834% | 1.834% |
| Maximum Premium (EE) | 860.67 | 860.67 |
| Maximum Premium (ER) (1.4*EE) | 1,204.94 | 1,204.94 |
| Quebec Parental Insurance Plan (QPIP) | ||
| Maximum Insurable Earnings | 98,000.00 | 98,000.00 |
| Contribution Rate (EE) | 0.49% | 0.49% |
| Contribution Rate (ER) (1.4*EE) | 0.69% | 0.69% |
| Maximum Contribution (EE) | 484.12 | 484.12 |
| Maximum Contribution (ER) (1.4*EE) | 678.16 | 678.16 |
| Commission des normes du travail (CNT) | ||
| Maximum earnings subject to CNT | 98,000.00 | 98,000.00 |
Learn to set up manual payroll in QuickBooks Desktop.
Set up manual payroll
- If you want to manually run your payroll in QuickBooks Desktop, you are first required to enable payroll in the QuickBooks settings.
- QuickBooks Desktop 2018 or later
- Click on Preferences from the Edit drop-down menu.
- Click on Payroll & Employees and select Company Preferences.
- Choose the Full payroll and Manual payroll checkboxes in the QuickBooks Desktop Payroll Features.
- When you are on the confirmation windows, click on Next < Activate in the Get payday peace of mind window.
- Click OK and let the changes you made be saved.
- Finally, hit OK to close the preferences window.
Conclusion
QuickBooks payroll tax table update is a necessary move that allows you to keep your tax information and future transactional approach calculative. We believe that we can share with you the concrete information that you must have to get your task of payroll tax table update done.
If you have any questions regarding tax or payroll tax table updates, contact a senior QuickBooks specialist at +1(866)500-0076.
Frequently Asked Questions
What is a QuickBooks Payroll tax table update?
QuickBooks payroll tax table update is an essential function to perform to get the latest tax rates that ensure your payroll calculations are accurate according to current federal and state laws.
How can I update payroll tax tables?
To continue to do so, you first need an active QuickBooks subscription. On the other hand, make sure to use the active QuickBooks Desktop.
- Click on the Payroll menu and choose Update Payroll tax table.
- Continue with the on-screen prompts and perform the downloading and installation of the latest tax table.
You will receive a message that the payroll tax table has been updated.
Where should I contact if the payroll tax table update fails?
If you attempted to update your payroll tax table and it failed, then you need to immediately contact a senior QuickBooks specialist at +1(866)500-0076.