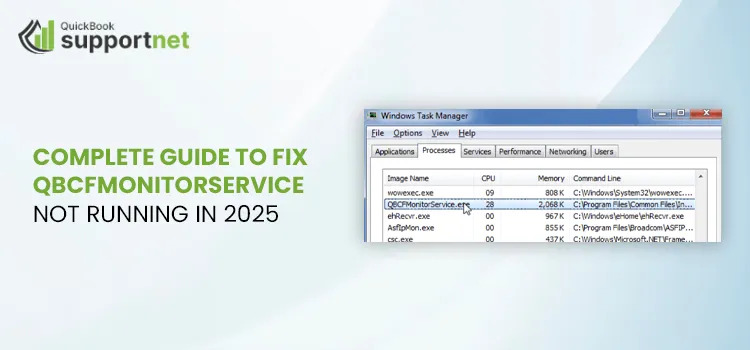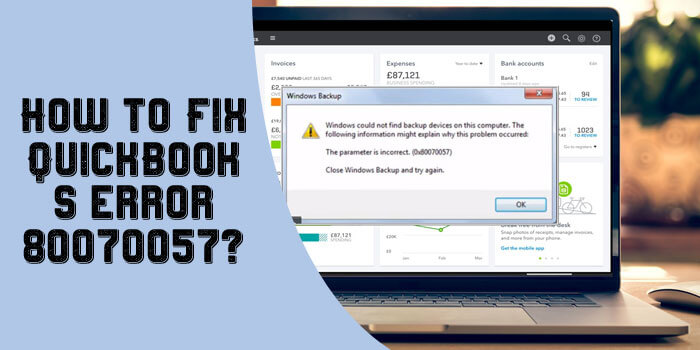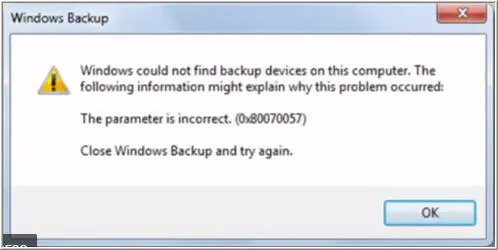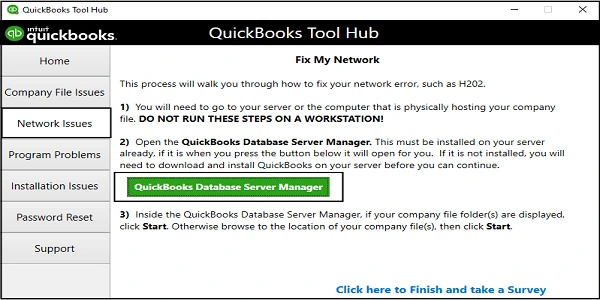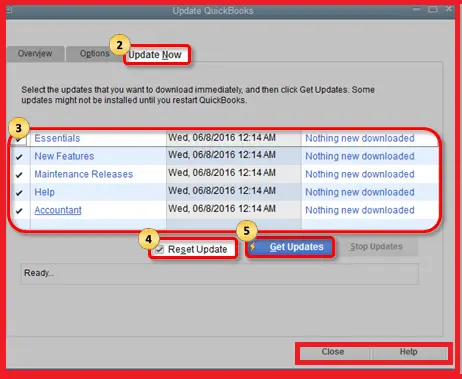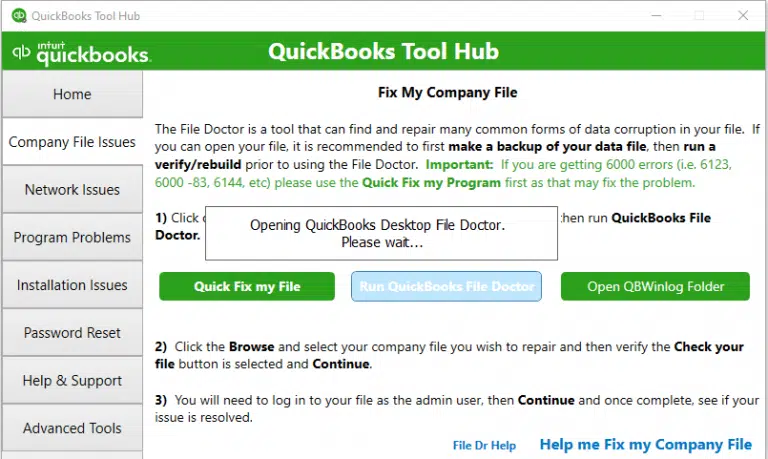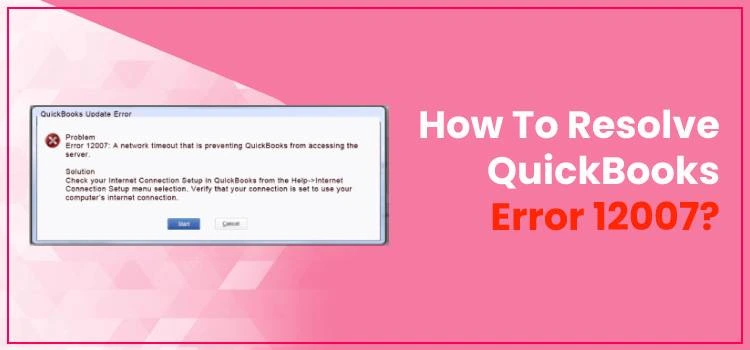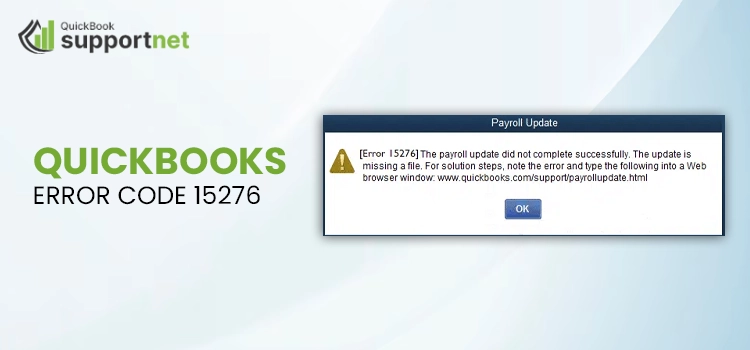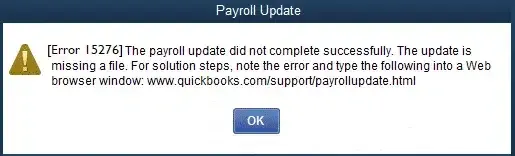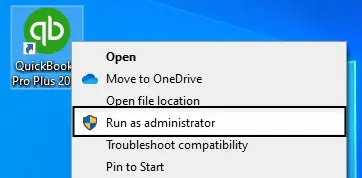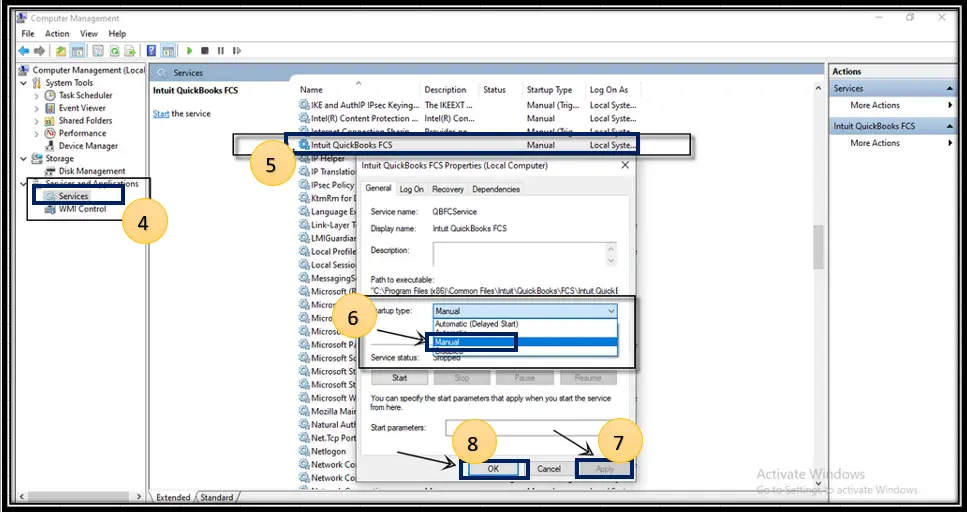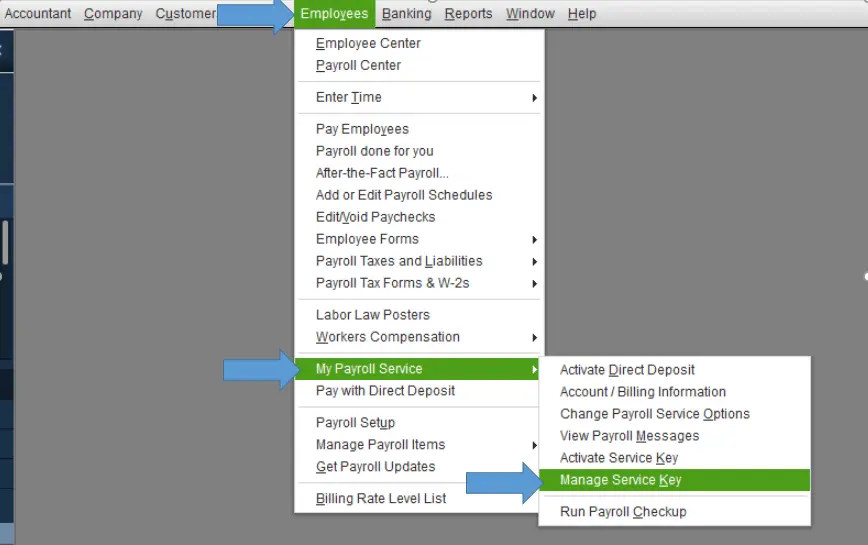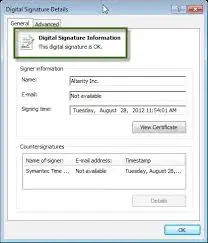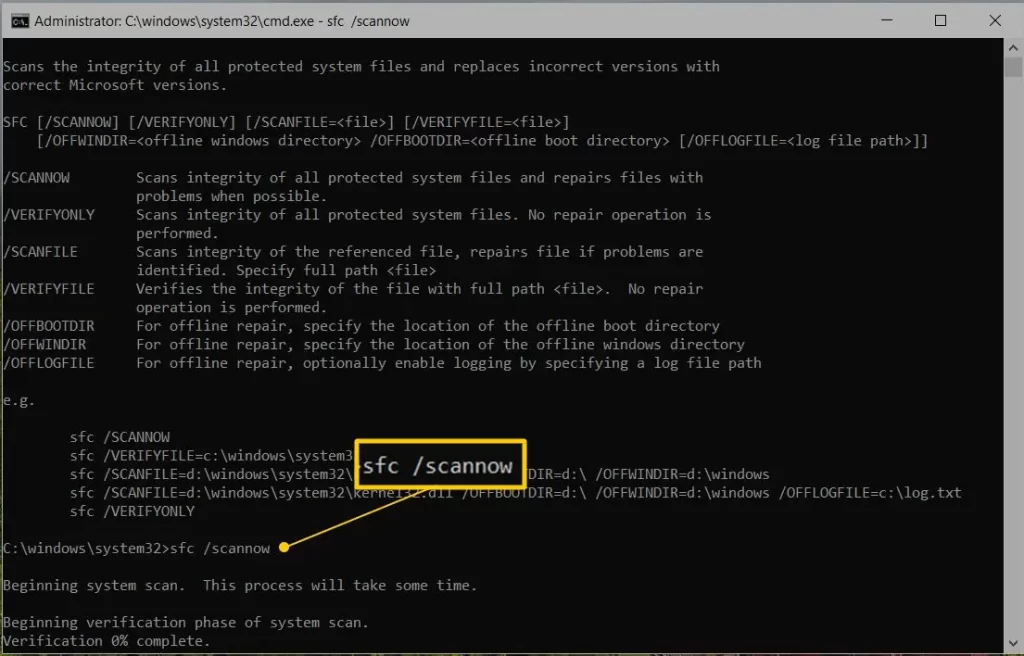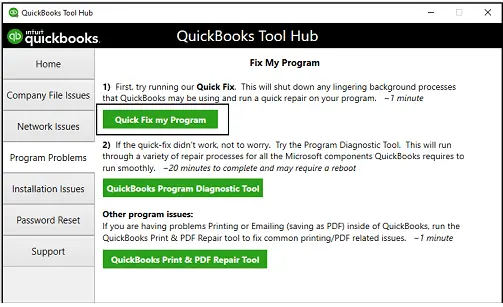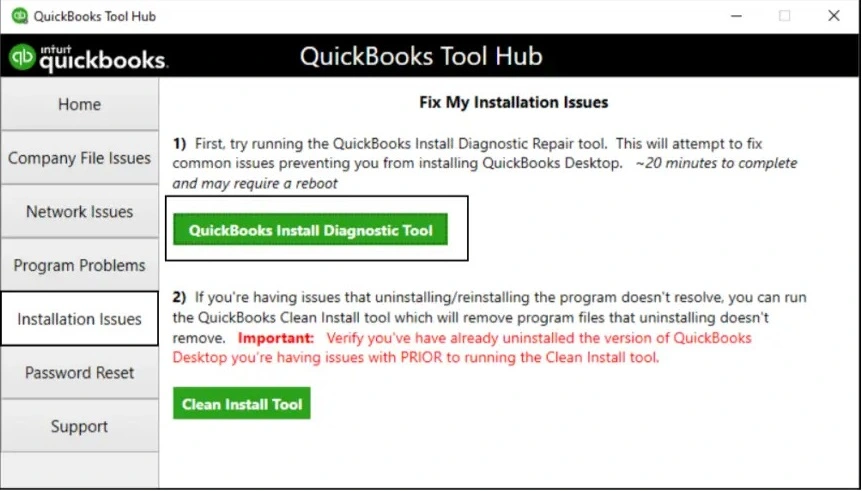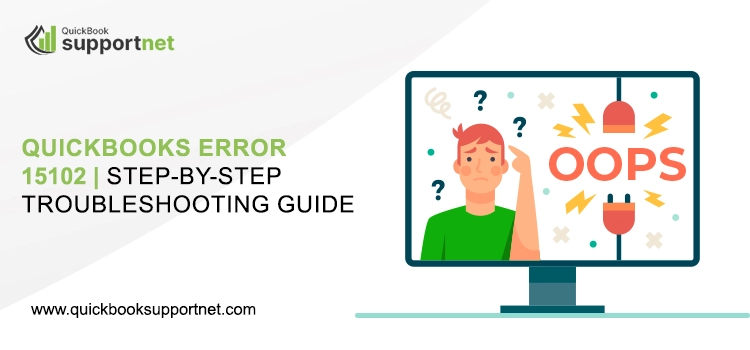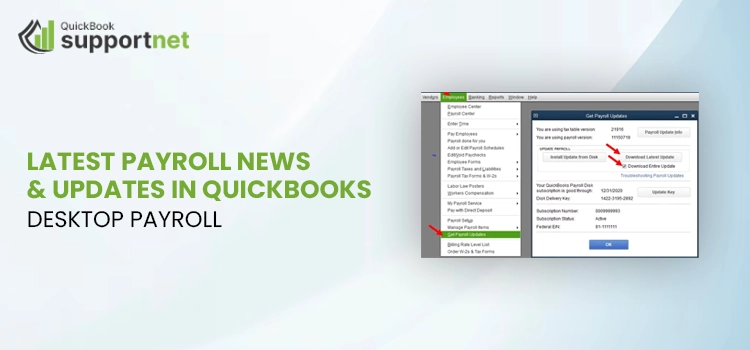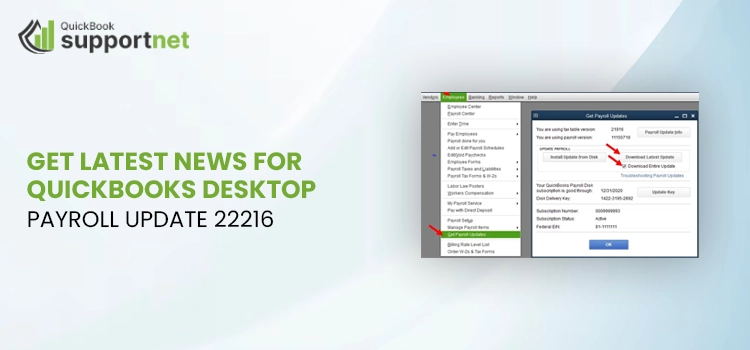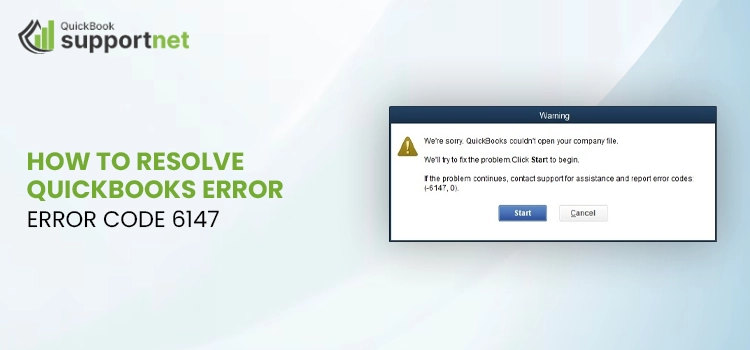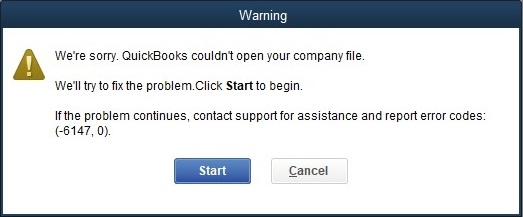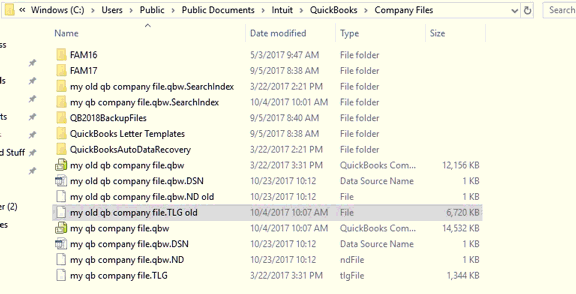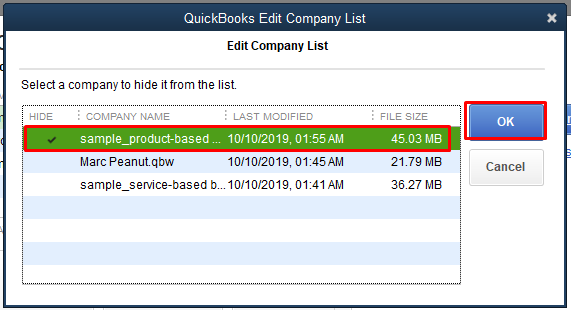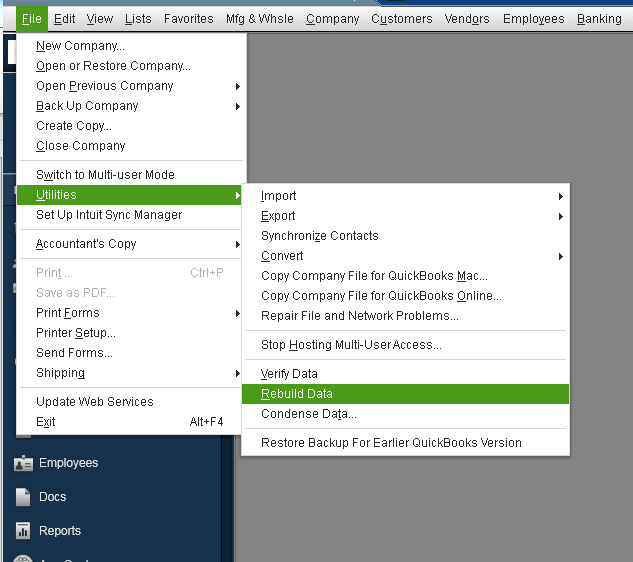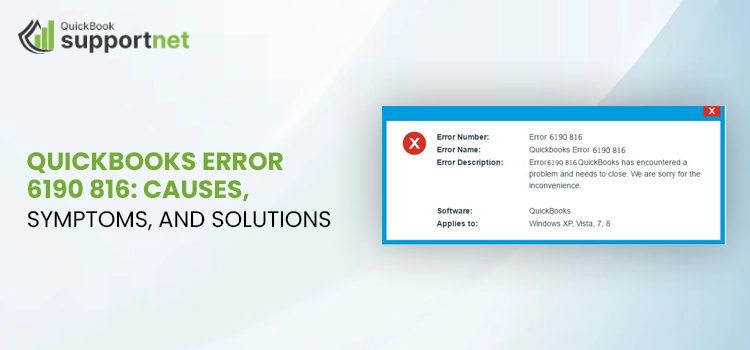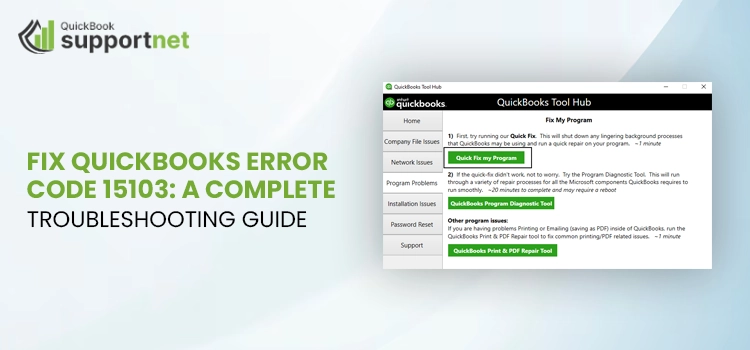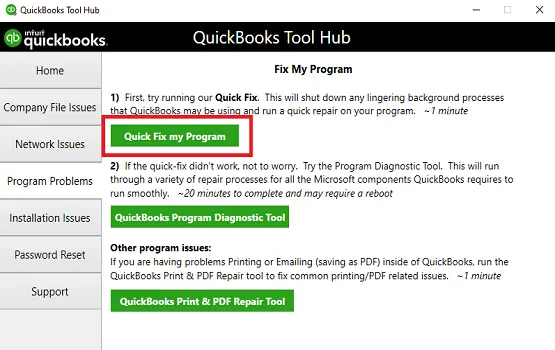The QBCFMonitor Service is a feature of QuickBooks, enabling QB users to access company files from multiple workstations. In simple words, it allows a team to work simultaneously on the same QB data file. If this feature is disrupted, QuickBooks may show an error message stating “QBCFMonitorService Not Running.”
In this dedicated QBCFMonitor Service blog, you will learn to apply effective and proven methods to resolve QuickBooks errors. Before that, we request that you first understand what the error is and its causes.
What is the Error QBCFMonitorService Not Running?
This QB error indicates that you are not allowed to use multiple workstations to work on any single file. There is an issue with the service, or the multi-user mode is disabled, or the QuickBooks Database Server Manager needs to be updated. Apart from this, there could be an issue within the system, such as firewall settings.
Now that we understand the QB Monitor Service error, it is time to focus on the cause. Once you understand the causes, you will be better equipped to prevent errors in QuickBooks from your end.
7 Causes of QBCFMonitorService Not Running
Before proceeding with the solutions, please note the causes that trigger the QBMonitorService error.
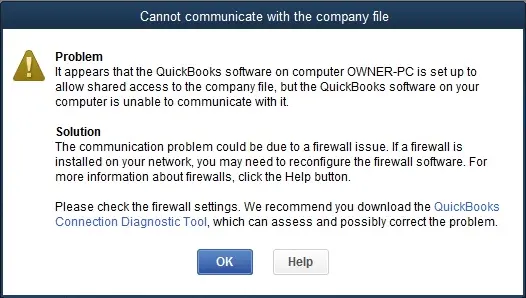
- Disruption by Windows Firewall
- It could happen that the file “QuickBooks Database Manager Service” may be deleted.
- A virus or Malware attack could be the reason.
- The Windows Registry might be corrupt.
- A third-party security application can sometimes block the connection to the company file.
- If you are using the outdated version of the QuickBooks Database Server Manager, then this could cause the QBCFMonitorService Not Running Issue.
- If QuickBooks is not installed properly, then it could be problematic to host the QBCFMonitorService.exe file in the multi-user mode.
What are the signs to know when QBCFMonitorService Not Starting or Crashing?
There are multiple signs that show the error has occurred while working in the multi-user mode.
- Slow functioning of QuickBooks
- Not able to host the company file on multiple PCs
- Frequent closing of the Windows
Nine Quick Solutions to Fix QBCFMonitorService Not Running
These nine methods are time-tested solutions that have been used to resolve QuickBooks errors related to the monitor service.
Solution 1: Add QuickBooks to the list of exceptions in the Windows Firewall
- Open the settings in Windows Firewall and then navigate to “Advanced Settings”.
- Following this, click on “Inbound Rules” and make a new rule for QuickBooks. Make sure to allow inbound connections.
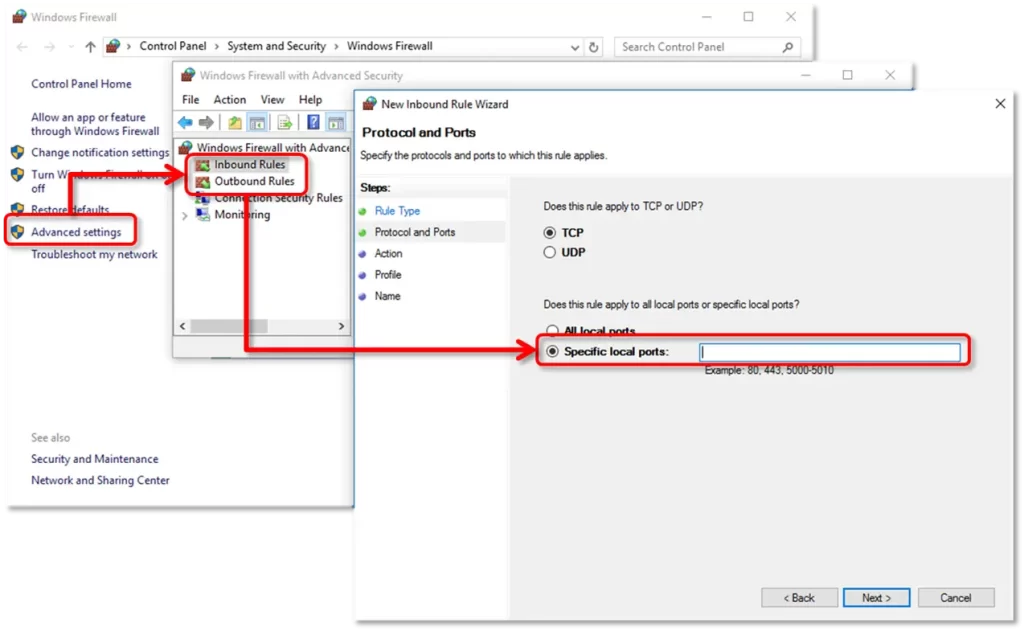
- Follow the same step for outbound rules or check Solution 5 & step 3.
Now, you can add important ports of QuickBooks ports such as 56726, 8019, and 55368. After this, make sure that you have enabled both public and private networks accessible.
Solution 2: Configure Third-party security applications
- You need to temporarily turn-off the third-party software to check if the issue comes from this end.
- If this strategy works, then set the security software to allow QuickBooks to operate in the workstation.
- You can also add QuickBooks to the exception.
Solution 3. Restart the file “QBCFMonitorService”
- Use keys Ctrl + Shift + Esc to open Task Manager.
- Click on tabs “Services” > “Details” and fetch the file “QBCFMonitorService”
- Now, click on the “End Task ” at the bottom.
- Reopen QuickBooks and open the company file. Check the QBCFMonitorService company file manually to see if it helps resolve the error of QBCFMonitorService.exe.
If the above solution is not the right fit for your error case, try the next solution.
Solution 4. Check the Hosting Configuration
Many users of QuickBooks have found the hosting misconfiguration to be the reason for the Error QBCFMonitor.exe stopped running. It may happen with your case too. We would like you to follow the mentioned steps to fix the issue ASAP:
- Launch the software “QuickBooks” and click “File”, followed by the option of “Utilities”.
- As you must be seeing the expansion of “Utilities”, follow the list, click on “Host Multi-User Access”.
- Enable the multi-user hosting with no other working station having the Multi-user hosting enabled.
- To verify this on other workstations, follow the same two steps above and disable the multi-user mode.
- Apply it to all the workstations and access the company file.
If the error continues to appear, follow the next solution of running the QuickBooks File Doctor and updating firewall settings.
Solution 5: Run the File Doctor and Update the Windows Firewall Settings
This step is necessary, and it is also worth noting as a preventive measure for optimal QuickBooks functionality.
Step 1: Install QB Tool Hub
Install QuickBooks Tool Hub to download the Tool Hub and then run the QuickBooksToolHub.exe file.
Step 2: QuickBooks File Doctor
Once you have installed the QB Tool Hub, there will be a shortcut on the Windows Desktop. Click twice to launch it and then select the tab “Company File Issues”.
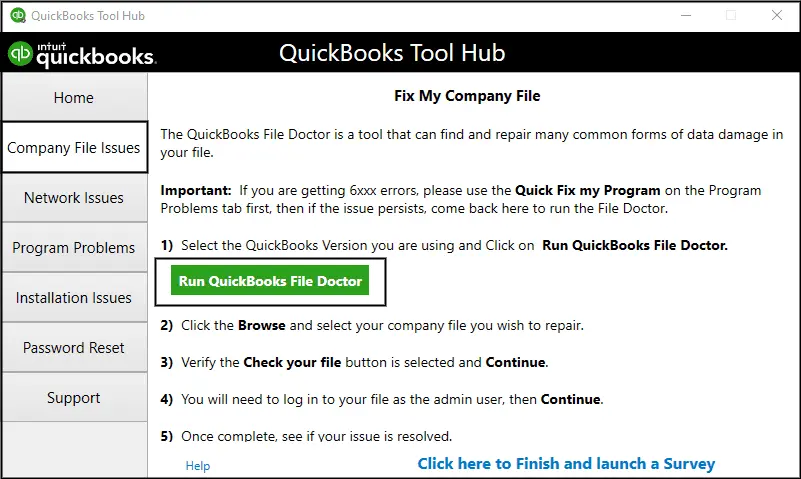
Now, run QuickBooks File Doctor and choose the company file in the drop-down option.
In case the company file is not in the list, fetch the file manually. You can do this by browsing and using the search option.
- You can now choose “Check your file” with the network option and continue with the step.
- Finally, enter the QB Admin password to repair the corrupt company file and the network.
- Note: The repair via QuickBooks File Doctor can take 10-15 minutes. It depends on the company’s file size. Anyhow, if the scanning is not successful, then it means the issue may already be resolved.
- If the monitor service in QuickBooks remains unresolved, there is a further step that may require your attention.
Step 3. Customize the Port Exceptions in QB Desktop
- Customization is a simple step to add QuickBooks to the “Exceptions Files” in the Windows Firewall.
- Quickly go to the Search Bar in Windows and type “Windows Firewall”.
- Choose the W-Firewall and navigate to “Advanced Settings”.
- Right-click the option “Outbound Rules” and select Program, then click Next.
- Now, follow “This Program Path > Browse”
- Choose any of the below-mentioned files and click “Next”
- Go with “Allow the Connection > Next”. Give it a name with extension “QBFirewallException.exe”
| Executable files | Location |
| AutoBackupExe.exe | C:\Program Files\Intuit\QUICKBOOKS YEAR |
| Dbmlsync.exe | C:\Program Files\Intuit\QUICKBOOKS YEAR |
| DBManagerExe.exe | C:\Program Files\Intuit\QUICKBOOKS YEAR |
| FileManagement.exe | C:\Program Files\Intuit\QUICKBOOKS YEAR |
| FileMovementExe.exe | C:\Program Files\Intuit\QUICKBOOKS YEAR |
| QuickBooksMessaging.exe | C:\Program Files\Intuit\QUICKBOOKS YEAR |
| QBW32.exe | C:\Program Files\Intuit\QUICKBOOKS YEAR |
| QBDBMgrN.exe | C:\Program Files\Intuit\QUICKBOOKS YEAR |
| QBServerUtilityMgr.exe | C:\Program Files\Common Files\Intuit\QuickBooks |
| QBCFMonitorService.exe | C:\Program Files\Common Files\Intuit\QuickBooks |
| QBLaunch.exe | C:\Program Files\Common Files\Intuit\QuickBooks |
| QBUpdate.exe | C:\Program Files\Common Files\Intuit\QuickBooks\QBUpdate |
| IntuitSyncManager.exe | C:\Program Files\Common Files\Intuit\Sync |
| OnlineBackup.exe | C:\Program Files\Intuit\QUICKBOOKS YEAR |
Solution 6: Test Server Connectivity
This solution confirms the connectivity of the host station with other workstations. QuickBooks Monitor Service functions properly when all workstations communicate well.
- Use the Windows search option and type “Network”. You will be getting “Network and Sharing Center”.
- Choose “Change advanced sharing settings” and select “Turn on network discovery”.
- Select ”Turn on” on both “Network Discovery” and “Printer Sharing”.
- Click on Windows’ “Start Menu” and type “Run” in the search field. Now, hit the “Enter” button.
- In the Run Windows, type “CMD” and press “Enter”. After this, in the command prompt window, please type “ipconfig/all”.
- Tap on “Enter” and note down the Host Name under the Windows IP Configuration.
- Again, in the search field of the Start menu, type “Run” and proceed with the “Run Command”.
- Further, type “CMD” in the run command and hit “Enter”
- With no brackets, enter the command ping (the server name) in the CMD window.
- Hit “Enter” and apply the same instructions to all the PCs connected to the server. Finally, check their response.
Solution 7. Install QB Desktop Updates
Such installations are necessary features to set up QuickBooks for its smooth functioning proactively.
- Within the QuickBooks application, navigate to the “Help” section and choose “Update QuickBooks Desktop”.
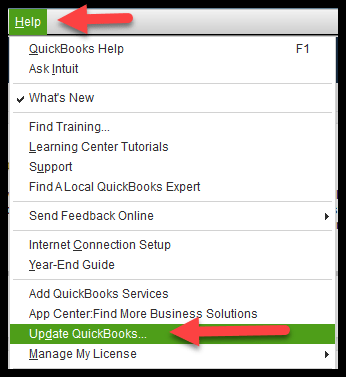
- A small window “Update QuickBooks Desktop” will pop up. Select “Update Now” and then choose “Get Updates”.
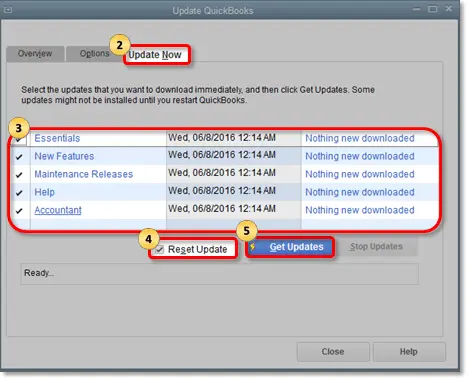
- Also, if you wish, you can first “Reset Update” all the previous QB Desktop updates to get a fresh one.
- Once done, you can download the updates and restart the QB application. Accept all the installation prompts to fix the Error “QBCFMonitorService Not Running on This Computer”.
If it may not work for you, then please proceed with the Configuration of the QB Database Service.
Solution 8: Configuring QB Database Manager Service
In any case, if the configuration was not done properly for any reason, then QB Server Manager may show “QBCFMonitor Service Not Running on this Computer”.
- Click on the “Start” menu. Now, type “Services” in the search field.
- Proceed with the Services window and open QuickBooksDBXX.
- Following this, navigate to the “General” section and fetch the section “Service Status”. Click on “Stop” if you find it running.
- Choose the “Automatic” option from the drop-down and move to the “Log on” option.
- Further, click on “Local Support System”.
- Navigate to the “Recovery” section and go ahead with “Restart” of the first, second, and subsequent failures.
- In the last step, click “Apply > Ok” to save the changes. Now, access the company file and confirm if the error is resolved.
Reconfiguration has worked for hundreds of users, and I hope it worked for you as well. In case it fails, please proceed with the last but not least solution.
Solution 9. Scan the Workstation for any Bugs or Windows Registry Issues
- Deploy Antivirus software to scan the workstation.
- In case you are using Windows, you may have the option to go with “Windows Security”.
- Or, you can go with the installed Antivirus.
- To run a scan, launch the Antivirus and click on “Settings”.
- Look for the scan option and proceed with scanning the “Full System or a Quick Scan”.
- This step will identify and remove all the bugs or viruses from the system.
- At last, run the Windows Registry Repair Tool, and this may repair or fix the registry file issue.
Five Preventive Tips for QBCFMonitorService
There is a great saying, “Precaution is better than cure”. Smart users of QuickBooks follow preventive tips to function effectively with the application.
- Perfect installation of QuickBooks to avoid any possibility of missing files.
- Regularly check and update QuickBooks.
- Designate QB as an Administrator.
- Be habitual to check the QB Database Server Manager for multi-mode accessibility.
- Ensure Firewall settings allow QuickBooks to function on the PC.
Final Thoughts
We believe the provided steps may have fixed this frustrating QuickBooks error. It may be necessary to use advanced diagnostic solution(s) to resolve the error QuickBooksMonitorService Not Running. If it is so, we advise you to contact QuickBooks expert at: +1(866)500-0076